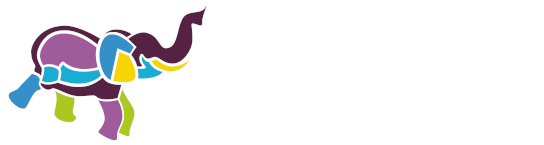10. Categorie Koppen
Het laatste onderdeel in het venster Toegankelijkheid is de categorie Koppen. Voor gebruikers van hulpsoftware zijn koppen essentieel om makkelijk te kunnen navigeren in een document. Voorwaarde wel is dat de koppen zijn opgemaakt met kopstijlen en dat dit op de juiste wijze is gedaan.
10.1 Gebruik van kopstijlen
Vaak zijn de bladwijzers gelijk aan de koppen die gebruikt zijn. Een eerste stap in de controle is daarom het controleren van de bladwijzers.
- Ga naar Bladwijzers (linkermenu).
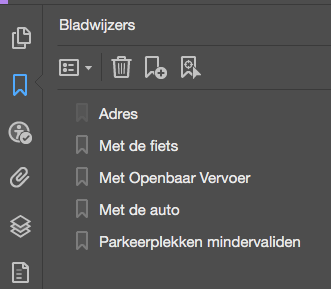
- Controleer daar de bladwijzers. Kloppen zij met de koppen in het document? Zie uitleg gebruik stijlen.
- Ga naar Codes. Let daarbij op het volgende:
- De titel heeft geen kopstijl, maar bijvoorbeeld de stijl Alinea, een <P>.
- Juiste hiërarchie.
- De 1e kop is een Kop 1.
- Alle koppen hebben een kopstijl.
- Kopstijlen zijn alleen gebruikt voor koppen. Niet voor andere content, zoals een opmerking of ondertitel.
10.2 Kopstijl toevoegen
Soms ontbreekt er een kopstijl. In het voorbeeld hieronder ontbreekt de kopstijl voor deze tekst:
4.2 De rechtsbescherming is anders georganiseerd bij een private partij
Deze tekst is opgemaakt met een P-element (alinea-element) en is vetgedrukt, dus het is visueel wel opgemaakt als een kop.

Opmerking: Als er een kopstijl ontbreekt kun je dit vrij makkelijk met Acrobat Pro toevoegen. In veel gevallen is het beter om de aanpassingen in het bronbestand te doen, want dan hoef je het niet opnieuw te repareren als je een nieuwe versie maakt van het bestand. Ook verandert de vormgeving niet in de aanpassing in de pdf, en dat kun je natuurlijk wel goed regelen in het bronbestand.
De stappen:
- Open het venster Codes.
- Selecteer de tekst in het document waar je de kopstijl wilt toevoegen.
- Kies voor Opties ▸ Code zoeken in selectie.
- In het codevenster zie je dan de bijbehorende code.
- Ga naar het element waar de tekst in staat.
- Klik op het element zodat je de code kunt aanpassen. Pas de code aan.
Als je een kopstijl hebt toegevoegd, heb je hier ook nog een bladwijzer voor nodig:
- Ga naar het venster Bladwijzers
- Selecteer weer de tekst. Zorg dat je hele tekst van de kop selecteert.
- Kies Rechtermuisknop ▸ Bladwijzer toevoegen. De bladwijzer komt nu onderaan de lijst met bladwijzers.
- Schuif de bladwijzer naar de juiste plek. Je kunt ook naar links en rechts schuiven om deze op het juiste niveau te krijgen.

10.3 Kopstijl aanpassen
Als de kopstijl verkeerd is, dan moet je deze aanpassen. Bijvoorbeeld een <H3> terwijl het een <H2> moet zijn. Bij voorkeur in het Word-document maar het kan ook in de pdf.
De stappen voor het aanpassen van een kopstijl zijn vergelijkbaar met het toevoegen van een kopstijl. Zie daarvoor de vorige paragraaf.
Vergeet niet om ook het niveau van de bladwijzer aan te passen.