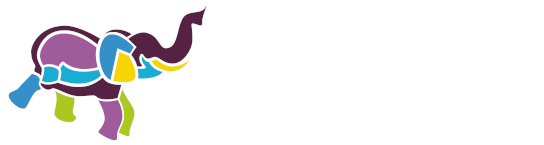9. Categorie Opsommingen (lijsten)
Adobe noemt opsommingen lijsten. Deze controleer je in het codevenster. En daar repareer je ze ook. Let vooral op opsommingen die over meerdere pagina's lopen. Die moet je in de pdf samenvoegen tot 1 opsomming.
9.1 Opsommingen controleren in Codevenster
In het Codevenster kun je de code van een opsomming controleren. Voor een opsomming bestaan 3 verplichte tags en 1 optionele tag.
Verplicht:
- <L> (List): voor de opsomming zelf
- <LI> (Item): voor een item in de opsomming
- <LBody> (Body): de inhoud van het opsommingsitem
Optioneel:
<Lbl> (Label): geeft de nummering of de bullet aan.
Als je de label-tag niet gebruikt moet het opsommingsteken of -nummer in de body-tag zitten.
Pdf kent verder geen aparte tags voor een genummerde en niet-genummerde opsomming (ordered / unordered lists). In beide gevallen is de tag <L>.
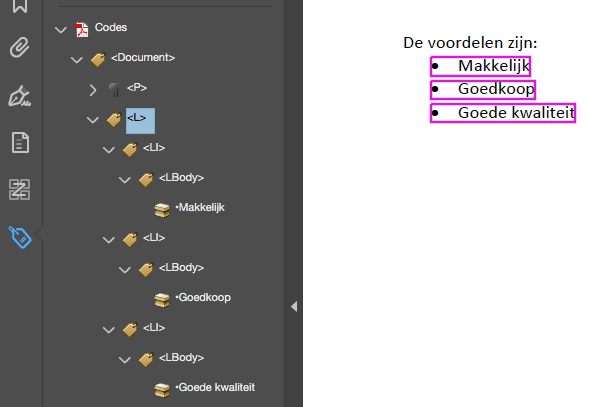
Bij een genummerde opsomming komt wel het cijfer mee in de pdf, dus is het niet echt een probleem voor gebruikers van screenreaders.
In het voorbeeld hieronder is de opsomming in Word een genummerd (ordered list). In de pdf is het een ongenummerde opsomming, maar de cijfers voor de nummering zitten wel gewoon in de pdf.


9.2 Opsomming over meerdere pagina's
Als een opsomming over 2 pagina's loopt, dan zal deze meestal als 2 opsommingen in de code van de pdf zitten. Stel dat de opsomming zo is:
- Olie
- Bloem
- Gist
- Zout
In de code in de pdf zie je dit terug als 2 aparte opsommingen; er is 2 x een <L>. Je moet hier dan weer 1 opsomming van maken.
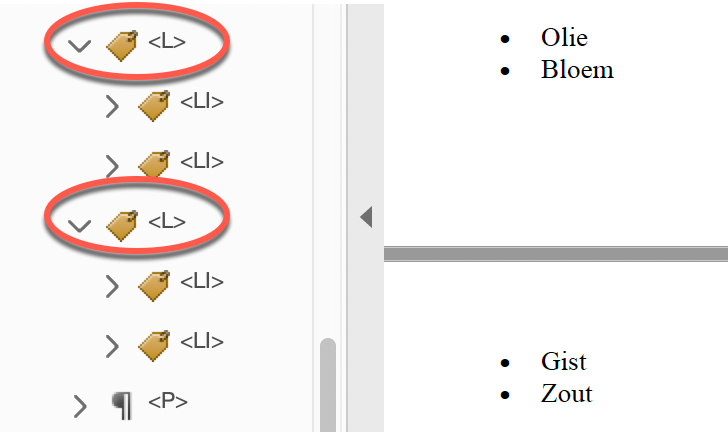
De stappen:
- Open het venster Codes.
- Selecteer een deel van de opsomming.
- Kies in het code-venster voor Code zoeken in selectie.
- Ga naar de opsomming op de 2e pagina.
- Sleep de opsommingsitems naar de 1e opsomming.
- Verwijder de 2e tag <L>
9.3 Opsomming in een opsomming
Soms is een opsomming in een opsomming niet goed gecodeerd en is het 1 opsomming geworden. De 2e opsomming moet echter ook in de code goed 'genest' zijn. De 2e opsomming moet vallen in de LBody van de 1e opsomming.
De code is:
<L>
<LI>
<Lbl>-
<LBody>
Dit is opsomming 1.
<L>
<LI>
<Lbl>o
<LBody>
Dit is opsomming 2.