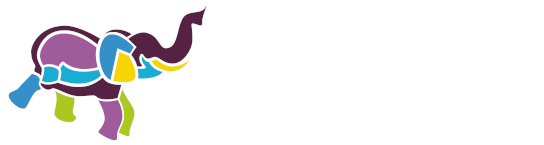8. Categorie Tabellen
Tabellen zijn altijd ingewikkelde onderwerpen in Word en pdf. Het beste is om tabellen in Word zo eenvoudig mogelijk te houden, zodat je ze niet hoeft na te bewerken in de pdf. Maar nabewerken kan wel en is soms handig.
8.1 Toegankelijke tabellen in 1 minuut
Tabellen zijn super handig om informatie overzichtelijk te presenteren. Ook voor gebruikers van schermlezers is dat zo. Wel moet de tabel aan een paar eisen voldoen om deze goed bruikbaar te maken.
- Elke datatabel heeft koppen: koppen voor de kolommen en/of voor de rijen. Deze koppen zorgen ervoor dat de schermlezer gebruiker steeds weet in welke kolom en/of rij die is.
- De tag voor een kop is <TH> van table header.
- Een rij en/of een kolom heeft in principe slechts 1 kop. Het kunnen er meer zijn, maar dan moet je best wel wat programmeren.
- Bij elke kop geef je aan wat de 'scope' is: rij of kolom. Dit kan je niet doen in Word, die repareer je achteraf in de pdf.
- Gebruik liever geen tabellen voor lay-out. Met de schermlezer NVDA wordt deze als tabel opgelezen. Dat kan verwarrend zijn, omdat de lezer verwacht een datatabel te krijgen.
8.2 Controleer tabellen
Er zijn 2 manieren om een tabel te controleren en aan te passen:
- Via Leesvolgorde (rechtermenu)
- Via Codes (linkermenu)
8.3 Via Leesvolgorde controleren en aanpassen
De 1e stap is het controleren van de opmaak van de tabel:
- Kies in het rechtermenu Toegankelijkheid.
- Kies Leesvolgorde.
- Vink aan:
- Groepen met pagina-inhoud weergeven
- Volgorde van pagina-inhoud
- Tabelcellen tonen
- Tabellen en figuren tonen
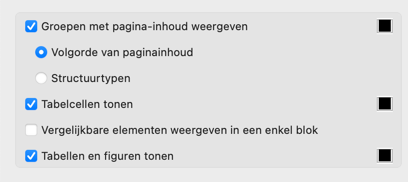
- Trek met de muis een rechthoekig kader om de tabel. Zorg dat je de totale tabel in het kader hebt. Alle elementen in de tabel krijgen dan een dikke gekleurde lijn.
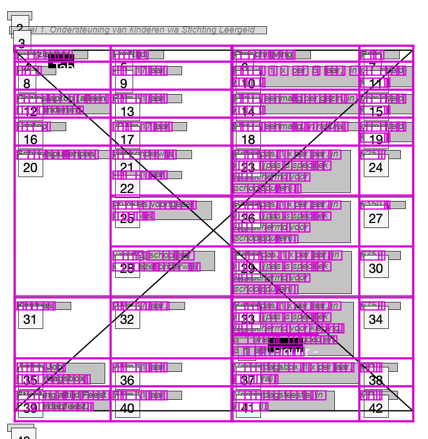
- Kies met de rechtermuisknop voor Tabeleditor.
- Als het goed is, zie je nu bij elke cel of het een TH (table header: rij- of kolomkop) of een TD (table data: gegevenscel) is.

- Zijn de celtypen (TH en TD) niet aangegeven, dan moet je eenmalig even de opties voor de tabeleditor instellen:
- Kies Rechtermuisknop ▸ Opties voor tabeleditor.
- Vink alle 3 de checkboxen aan:
- Cellen met bereik van meerdere rijen of kolommen weergeven
- Cellen met ontbrekende koptekst tonen
- Celtype weergeven (TH of TD)
- Klik op OK.
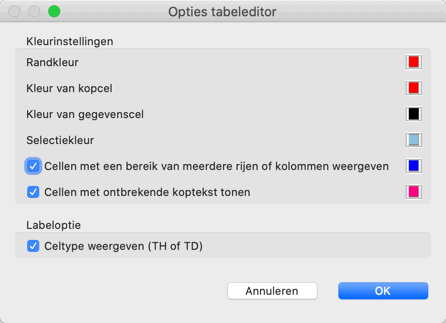
Je kunt nu de celtypen aanpassen:
- Klik op een cel.
- Kies Rechtermuisknop ▸ Eigenschappen van een tabelcel.
- Kies dan voor het type dat je nodig hebt: kopcel (TH) of gegevenscel (TD). Kopcel is voor een kolomkop of een rijkop.
- Is het een kopcel, geef dan ook het bereik aan (rij of kolom).
8.4 Via Codes controleren en aanpassen
- Ga naar het Codevenster en zoek de tabel.
- Bekijk welke koppen in de tabel nodig zijn.
- Bekijk in de code of de koppen ook aanwezig zijn met TH-tags.
- Wijzigen TD naar TH:
- Ga naar de code van de tabel en klap deze open totdat je bij de TH bent.
- Rechtermuisknop ▸ Eigenschappen ...
- Klik op de dropdown en kies Cel met tabelkop.
- Kies Sluiten.
- Wijzigen TH naar TD: zelfde procedure als hierboven, maar dan kies je voor Cel met tabelgegevens.
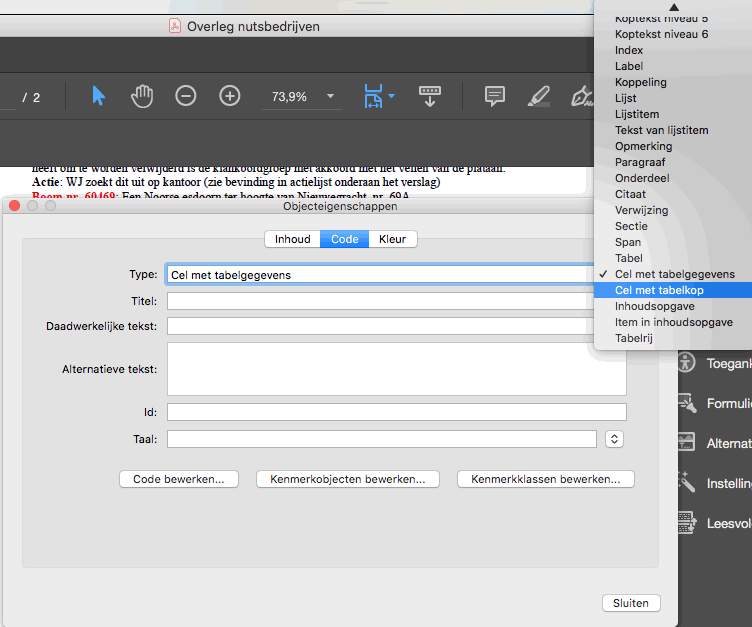
Voor complexe tabellen zie PDF20: Using Adobe Acrobat Pro's Table Editor to repair mistagged tables.
8.5 Samengevoegde cellen
In het voorbeeld hieronder zie je 3 cellen samengevoegd in de cel Schoolspullentas. Bij de export vanuit Word naar pdf gaat dit verloren en zijn het weer 3 losse cellen.
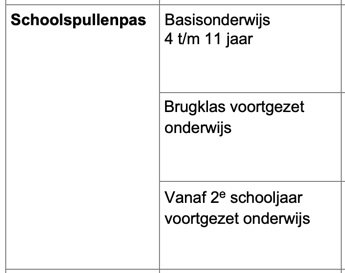
In Acrobat Pro kun je dat weer corrigeren:
- Open het gereedschap Toegankelijkheid.
- Kies Leesvolgorde.
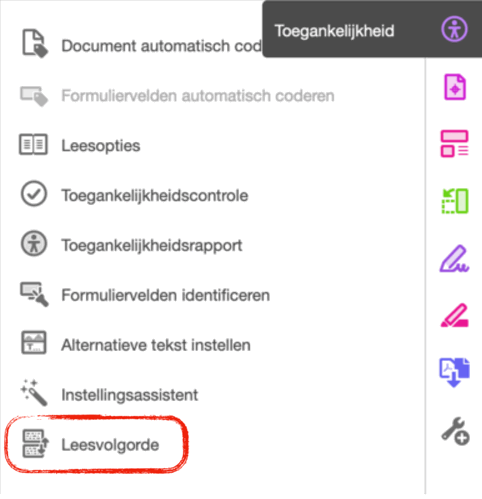
- Kies bij Groepen met pagina-inhoud weergeven voor Volgorde van paginainhoud.
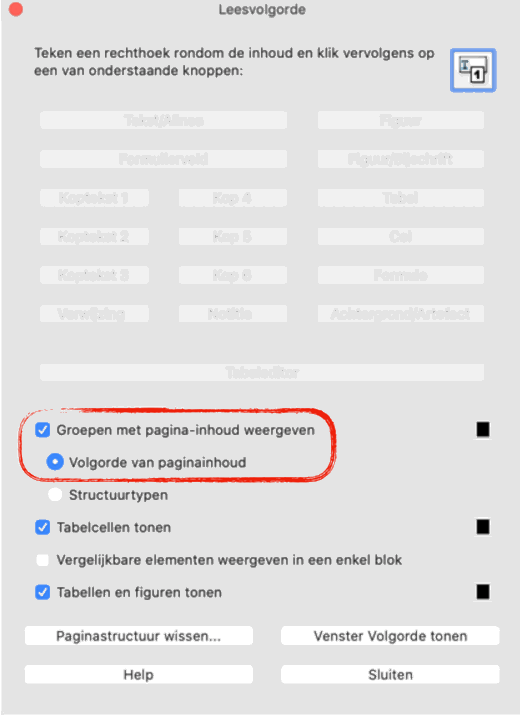
- Klik met de rechtermuisknop op het cijfer van de cel die samengevoegd is.
- Kies Tabeleditor.
- Ga opnieuw in de cel staan en kies met de rechtermuisknop Eigenschappen van tabelcel.
- Kies voor:
- Type: kopcel
- Bereik: rij
- Rijbereik: 3 (de cel geldt dus voor 3 rijen)
- Klik op OK.
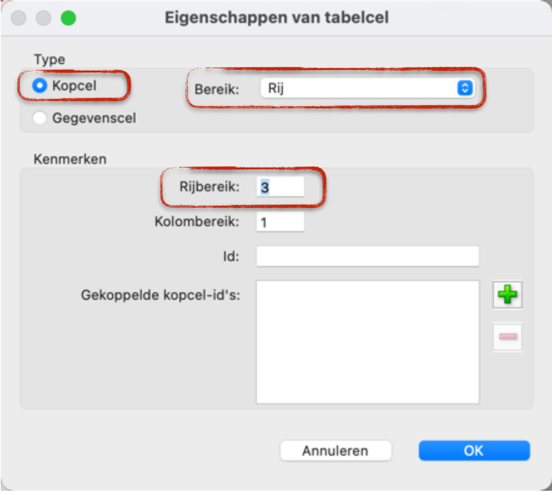
- Acrobat geeft een waarschuwing. Negeer deze waarschuwing en kies voor Ja (is doorgaan).
- Je zit nog in in de weergave van de tabeleditor en je ziet nu nog niet de wijziging. Klik naast de tabel om weer in de leesvolgorde-weergave te komen. Dan zie je wel dat de cellen zijn samengevoegd.
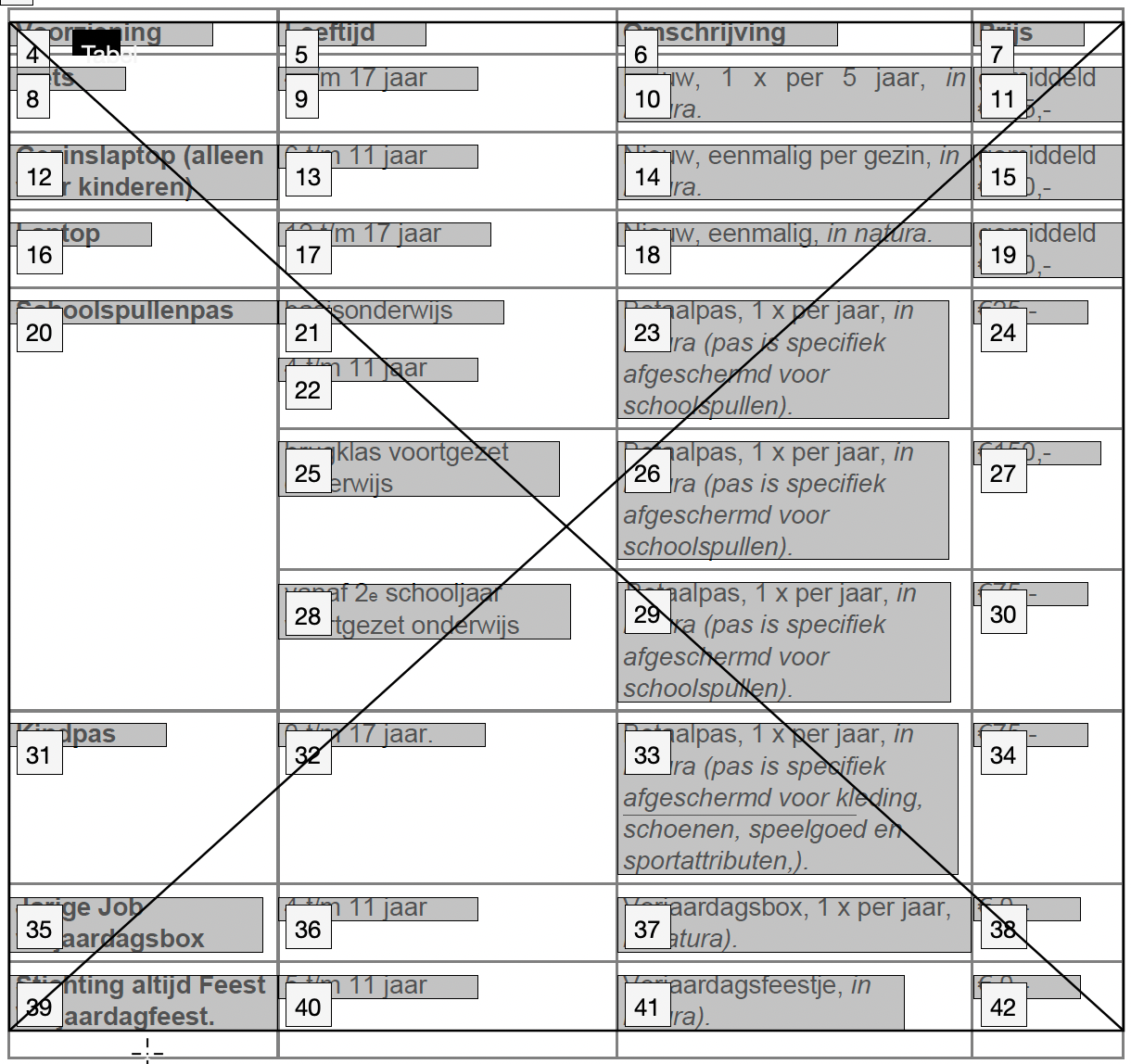
8.6 Bij tabel met rij- en kolomkoppen is 1e cel een TD
Een tabel heeft altijd kolomkoppen en/of rijkoppen, tenzij de tabel echt alleen voor lay-out is bedoeld.
In de code is zo'n kop een <TH>. Een belangrijke toegankelijkheidseis is dat een TH nooit leeg mag zijn.
Bij een tabel met rij- én kolomkoppen is de 1e cel linksboven vaak een lege cel. Dat mag dan geen TH zijn, maar dan moet een TD zijn.
Maak je de tabel met Word of InDesign, dan kun je dit niet aanpassen. Je moet dus achteraf in de pdf de 1e cel wijzigen van TH naar TD.
8.7 Foutmeldingen bij tabellen
Bij tabellen kunnen verschillende foutmeldingen optreden, die niet altijd direct duidelijk zijn.
Een fout kan zijn is dat er content is tussen de TR (table row) en de TH (table header). Daar mag geen content tussen staan (mag in html ook niet).
De foutmelding in Acrobat is dan bij de tabellen: Koppen - Mislukt.
De oplossing is om alle code tussen de TR en de TH weg te halen. Ook content tussen de TR en de TD hoort er niet en kan foutmeldingen geven.
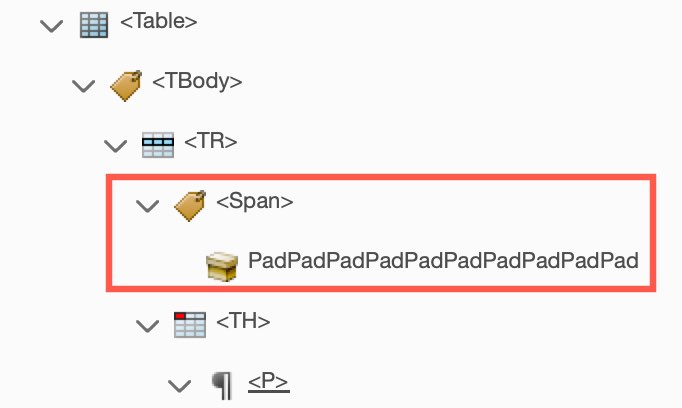
8.8 Gesplitste tabellen samenvoegen
Als een tabel over meerdere pagina's loopt dan zijn dat soms in de pdf ook meerdere tabellen, terwijl dat 1 tabel moet zijn. Controleer dus bij dit soort tabellen altijd de code via het Codevenster.
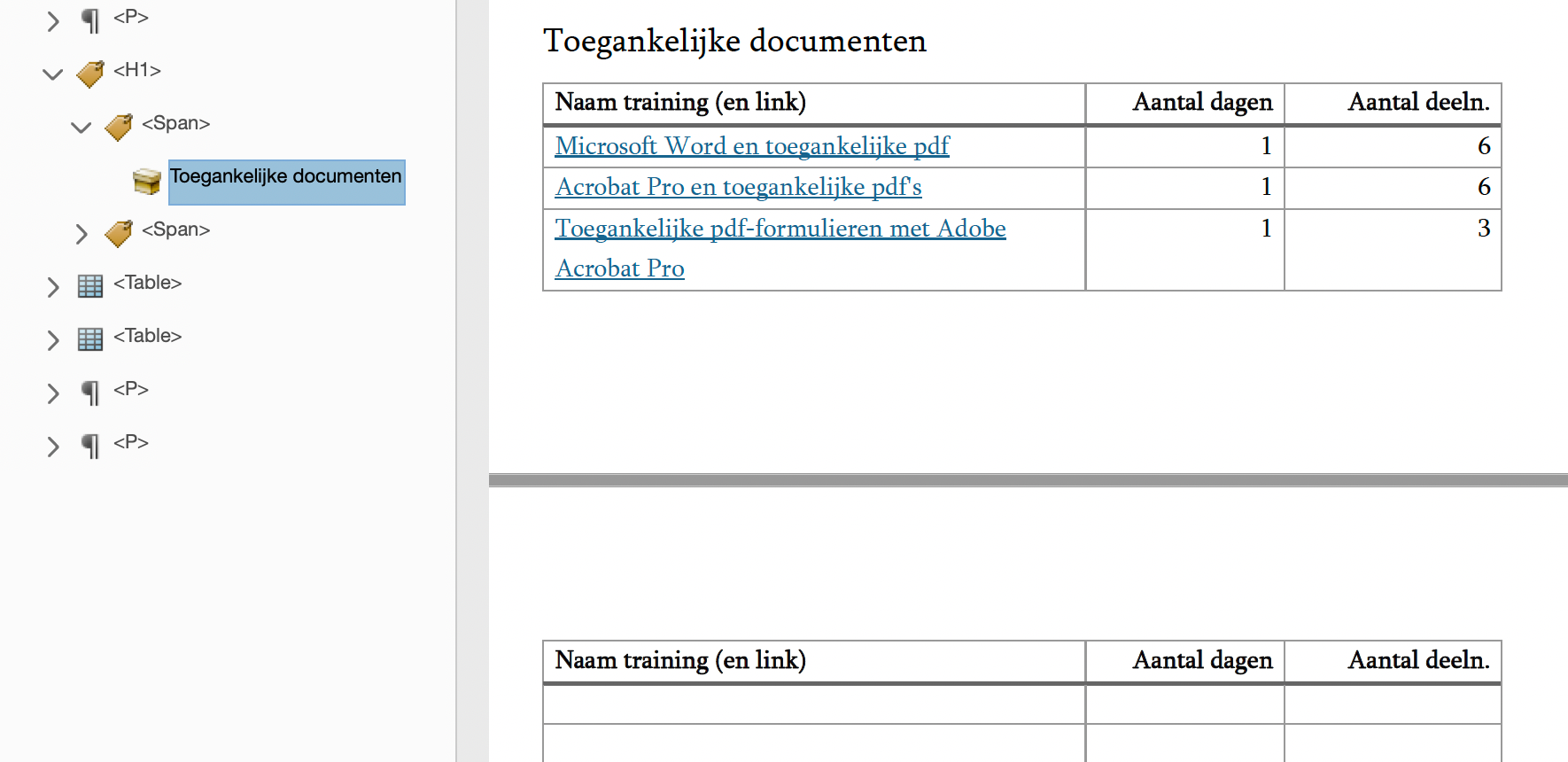
Deze tabellen moet je weer samenvoegen tot 1 tabel. De stappen zijn:
- Open de pdf in het Codevenster.
- Open de beide <Table>-tags, zodat je de tags <THead> en <TBody> ziet.
- Sleep de onderste <TBody> (met inhoud) naar boven onder de <TBody> van de bovenste tabel.
- Selecteer de onderste tabel en kies Code verwijderen.
- Open de beide <TBody>'s, zodat je de rijen ziet.
- Sleep de rijen van de onderste <TBody> naar boven, zodat ze direct onder de rijen van de bovenste tabel vallen.
- Verwijder de onderste (en lege) <TBody>.