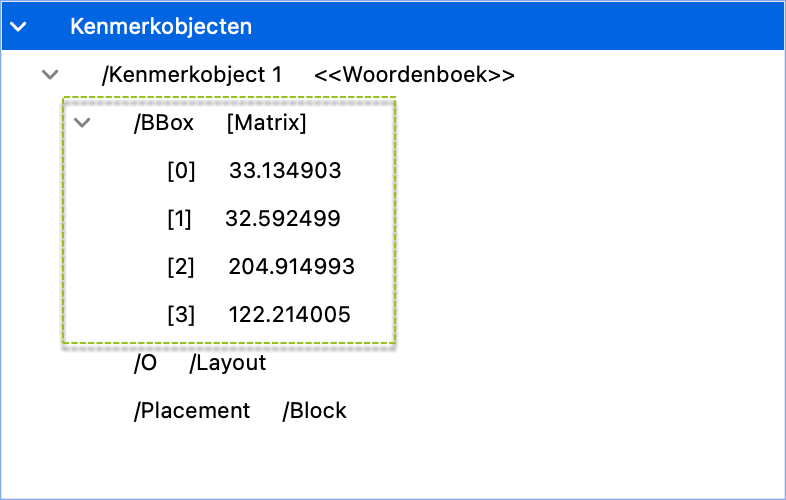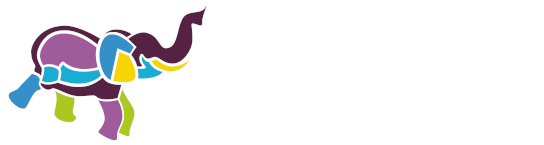7. Categorie Alternatieve tekst
Afbeeldingen die betekenis overbrengen hebben een tekstalternatief nodig. Een veel voorkomend misverstand is dat afbeeldingen altijd een alt-tekst nodig hebben. In veel gevallen is dat niet zo.
7.1 Alt-tekst bij betekenisvolle afbeeldingen
Er zijn verschillende manieren om een tekstalternatief bij een betekenisvolle afbeelding te plaatsen:
- In de tekst om de afbeelding heen
- Als bijschrift onder de afbeelding
- Als tabel onder een grafiek
- Met een alt-tekst
In het hoofdstuk afbeeldingen, grafieken, kaarten en infographics leggen we dit uitgebreid uit.
7.2 Alternatieve tekst toevoegen of decoratief maken
- Open het gereedschap Toegankelijkheid.
- Kies daar voor Alternatieve tekst instellen.
- Je krijgt een dialoogvenster.
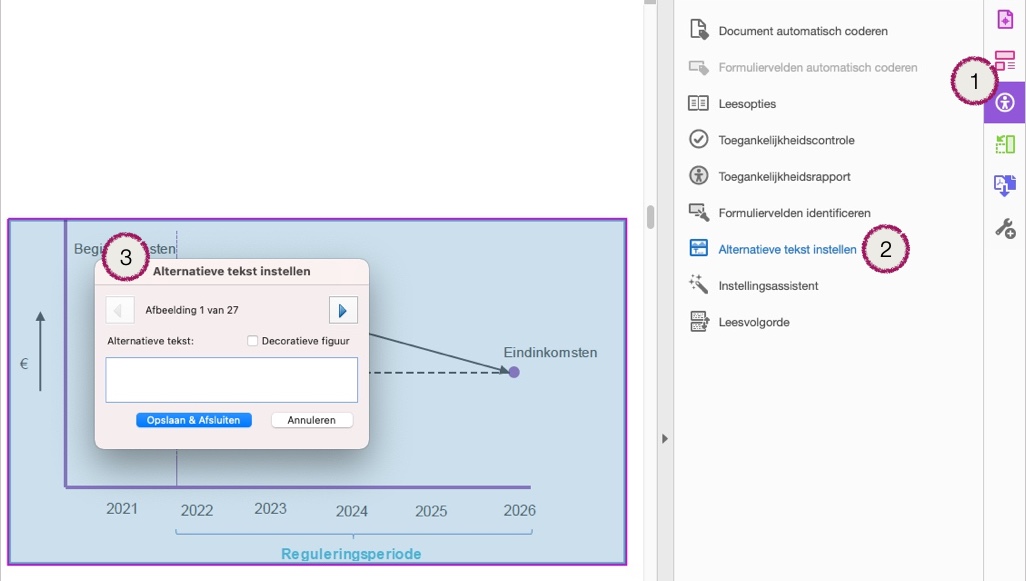
- Lees goed de uitleg uit de voorgaande paragraaf.
- Voeg een alternatieve tekst toe of kies voor Decoratieve figuur.
7.3 Per ongeluk decoratief (artefact) gemaakt
Heb je een betekenisvolle afbeelding per ongeluk decoratief gemaakt, dan kun je dit weer omzetten naar een betekenisvolle afbeelding met de tool Leesvolgorde.
- Open het gereedschap Toegankelijkheid.
- Kies Leesvolgorde.
- Ga naar de afbeelding die je weer betekenisvol wilt maken.
- Selecteer deze door er een rechthoek omheen te trekken.
- Kies in het dialoogvenster Leesvolgorde voor Figuur.
- Kies Sluiten.
Vervolgens kun je er weer een alt-tekst aan toevoegen.
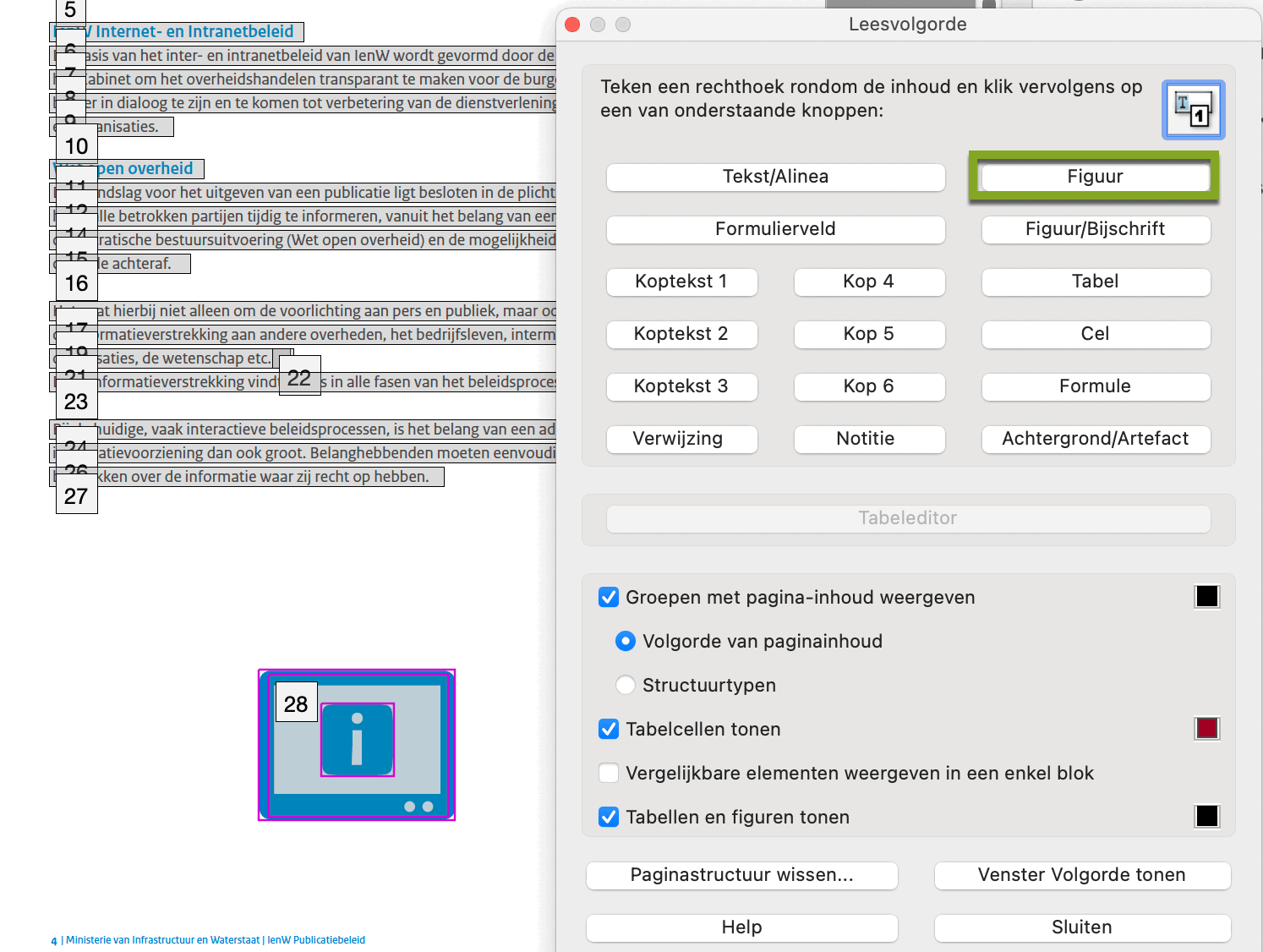
7.4 Foutmelding 'Figure with no bounding box'
Deze foutmelding kun je krijgen als je de controle in PAC doet. Het betekent dat een afbeelding geen gegevens bevat over waar deze precies op de pagina staat. Dit is vaak het geval als het brondbestand Word is. Acrobat geeft overigens deze foutmelding niet.
Een uitstekende uitleg staat in deze video: Figure element on a single page with no bounding box.
Hoe te repareren?
- Open de pdf in Acrobat Pro.
- Ga naar het venster Toegankelijkheidstags.
- Zoek de code <Figure> van de afbeelding.
- Open de tag met de rechtermuisknop.
- Kies Eigenschappen ▸ Code en kopieer de alt-tekst. Die kun je dan straks weer plakken.
- Verwijder de <Figure>-tag.
- Open Leesvolgorde vanuit het gereedschap Toegankelijkheid.
- Selecteer de afbeelding door een (ruim) kader te trekken om de afbeelding.
- Kies in Leesvolgorde voor de tag Figure.
- Helaas zet Acrobat deze afbeelding op een willekeurige plek. Die moet je dus eerst weer opzoeken.
- Zorg dat Leesvolgorde nog open is.
- Selecteer opnieuw de afbeelding door een (ruim) kader te trekken om de afbeelding.
- Ga naar het venster Toegankelijkheidstags.
- Kies bij Opties voor Code zoeken in selectie.
- Je ziet nu de plek waar de code is. Verschuif deze naar de plek waar deze moet staan.
- Open de tag met de rechtermuisknop en voeg daar de alt-tekst toe.
Dit zijn alle stappen. Wil je nog controleren of de bounding box er staat, volg dan deze stappen:
- Ga terug naar het venster Toegankelijkheidstags.
- Kies bij de <Figure>-element met de rechtermuisknop voor Eigenschappen ▸ Kenmerkobject bewerken.
- Je krijgt een dialoogvenster van de Kenmerken. Klap 'Kenmerkobjecten' open en vervolgens ook /Kenmerkobject 1.
- Als het goed is zie je daar /Bbox en de coördinaten van de afbeelding.