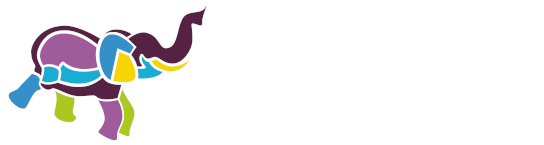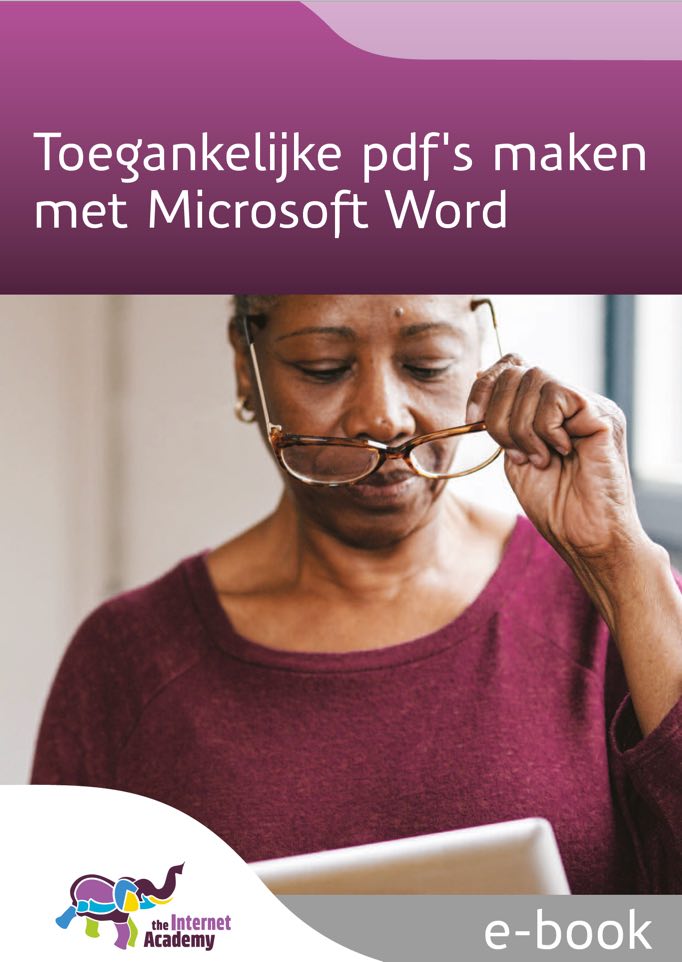5. De titel, kopstijlen en andere opmaakstijlen
Een toegankelijk bestand betekent onder andere dat deze semantisch goed is opgemaakt. Daarbij is het belangrijk dat je opmaakstijlen en opsommingen goed en consequent gebruikt.
5.1 Opmaak direct of via de stijlen
Tekst heeft altijd opmaak: een bepaald lettertype, een bepaalde grootte, een kleur, enzovoort. Deze opmaak kun je op 2 manieren regelen: direct regelen met de opmaakopties in het lint of met de stijlen. De opties om opmaak direct toe te passen staan links in het lint, de stijlen staan daar rechts van.

Als je de opmaak doet via de stijlen, dan is de opmaak direct goed in het hele document. Vaak gaat het dan om een hele alinea.
Een los woord vet of cursief maken doe je via direct opmaken (linkerdeel lint).
5.2 Stijlen aanpassen
Je zult meestal niet de standaardstijlen van Word willen gebruiken, maar deze willen aanpassen aan iets wat je mooier en beter vindt. En wellicht wil je de stijlen ook toepassen in je sjablonen.
Opmerking: Werk je in een organisatie, dan zijn er meestal al sjablonen, waar in de opmaak van de stijlen is vastgelegd.
De stijl aanpassen gaat als volgt:
- Klik op de rechtermuisknop op de stijl die je wilt aanpassen.
- In het menu kies je voor Wijzigen.
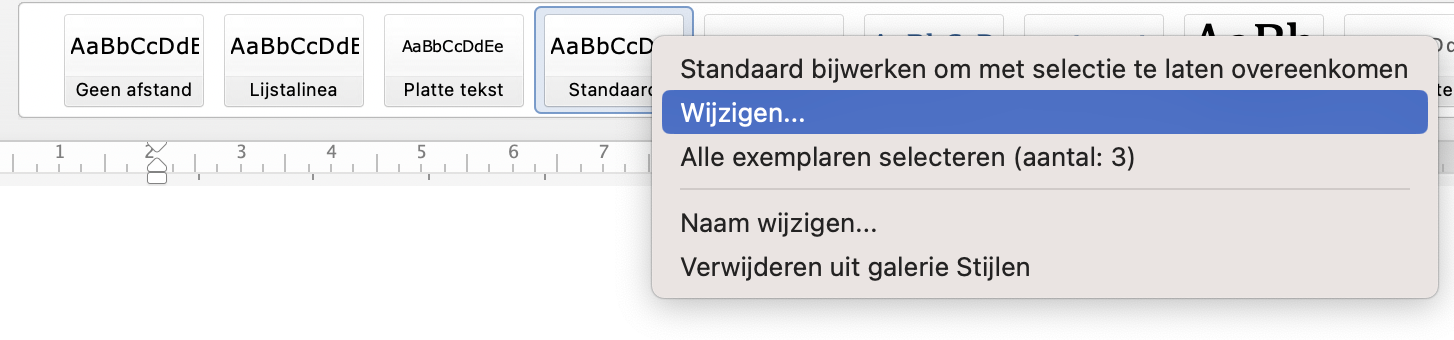
- Je krijgt een dialoogbox. Hier heb je alle mogelijkheden om de stijl aan te passen.
- Kies linksonder voor de knop Opmaak. Er opent een dropdown met de volgende opties:
- Lettertype
- Alinea
- Tabs
- Rand
- Taal
- Frame
- Nummering
- Sneltoets
- Als je klikt op een optie, dan opent zich opnieuw een dialoogbox. Daarin kun je de gekozen optie verder aanpassen.
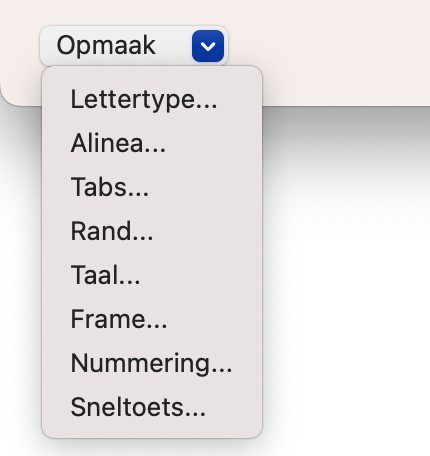
5.3 Betekenisvolle titel met stijl Titel
Kies een goede titel en maak deze op met de opmaakstijl Titel.
Betekenisvol betekent dat de lezer bij het lezen van de titel al begrijpt waar het document over gaat. De titel is liever wat langer en specifieker dan kort en algemeen. Te lang is natuurlijk ook niet goed.
'Peuteropvang in Delft' is een uitstekende titel. Slechte titels zouden zijn 'Zo doen we dit in Delft' of 'Veilig opgroeien in onze stad'.
De titel maak je in principe op met de stijl Titel, maar in feite kun je daar elke stijl voor gebruiken, behalve de kopstijlen. Bij het exporteren van Word naar pdf wordt de stijl namelijk automatisch omgezet naar een alinea (p). Voor toegankelijkheid en vindbaarheid maakt het dus niet uit.
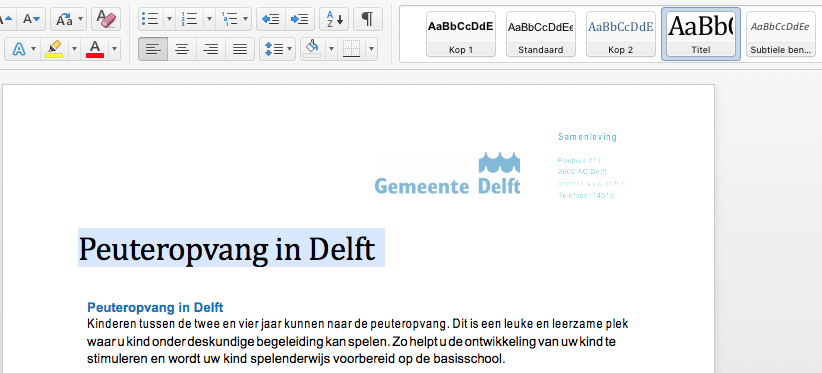
Een terugkerend misverstand is dat de titel van een document een Kop 1-stijl zou moeten hebben. Koppen zijn echter bedoeld om een document te structureren, net zoals koppen dit doen voor een artikel of een boek. Met deze koppen geef je de hiërarchie aan van informatie en daarom vormen ze ook samen de inhoudsopgave.
Als een titel een kopstijl krijgt wordt deze dus onderdeel van de hiërarchie en zou deze ook in de inhoudsopgave komen. En: heb je ooit een boek gehad waarbij de titel van het boek ook in de inhoudsopgave staat? Nee, dus de titel moet geen kopstijl krijgen.
5.4 Kopstijlen gebruiken
In veel documenten worden (tussen)koppen gebruikt. Met deze koppen geeft de auteur de hiërarchie aan van de informatie. Bij uitgebreidere documenten heb je hoofdstukken, paragrafen en subparagrafen. In Word zijn dat allemaal tussenkoppen.
Deze hiërarchie maak je duidelijk door voor deze koppen de juiste kopstijlen te gebruiken:
- Hoofdstuk 1 heeft dan een kopstijl 1.
- Paragraaf 1.1 krijgt een kopstijl 2.
Stel je hebt een document dat gaat over zoogdieren. Een hoofdstuk in dit document is Olifanten. Daarbinnen zijn weer tussenkoppen met de verschillende soorten olifanten, zoals de Afrikaanse olifant. En de paragraaf Afrikaanse olifant kan weer tussenkoppen bevatten (Leefgebied, Voeding enzovoort).
| Titel en koppen | Stijl in tekstdocument |
|---|---|
| Zoogdieren | Titel |
| Hst 1. Olifanten | Kop 1 |
| § 1.1 Afrikaanse olifant | Kop 2 |
| Voeding | Kop 3 |
| Hst 2. Apen | Kop 1 |
Voordelen van het gebruik van kopstijlen
Voor mensen die screenreaders gebruiken zijn kopstijlen heel belangrijk. Zij navigeren ermee. Ze vragen de koppenlijst op en kunnen direct naar het kopje dat ze willen lezen. Zo geven de koppen hen een snel overzicht van de inhoud van het document.
Dit kan alleen als je kopstijlen gebruikt voor koppen. Als je die niet gebruikt, herkennen screenreaders de koppen niet.
Er zijn meer voordelen van het gebruik van kopstijlen voor koppen:
- Zoekmachines gebruiken deze koppen ook om een goed overzicht van de tekst te krijgen. Ze geven extra gewicht aan de teksten in deze koppen.
- Je kunt heel makkelijk een inhoudsopgave genereren, die je ook makkelijk kunt bijwerken.
- Gebruikers krijgen een uniforme lay-out te zien.
Hiërarchie van koppen in tekstdocument anders dan in html
Het gebruik van de kopstijlen in een tekstdocument is net even anders dan de koppen in HTML. Op een webpagina (HTML) heeft de titel het opmaakprofiel h1 (heading 1). In een tekstdocument is dit de stijl Titel. De nummering verschilt verder ook steeds 1 niveau.
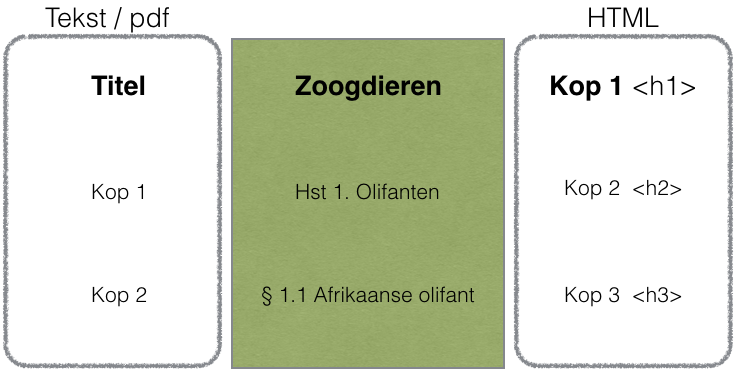
5.5 Koppen opmaken
Koppen zijn anders van opmaak om ze te onderscheiden van gewone tekst. Ze zijn groter, vet en/of cursief. Het lettertype kan ook anders zijn.
De witruimte boven en onder regel je in de kopstijl. Visueel is het belangrijk dat de ruimte boven de kop groter is dan de ruimte onder de kop, zodat duidelijk is dat de kop boven de tekst staat. Dit heeft te maken met hoe wij waarnemen, zie hiervoor een uitleg van de Gestalt-principes.
In Word vind je de kopstijlen in het lint (in het tabblad Start).

5.6 Koppen controleren
Met het navigatiedeelvenster kun je handig controleren of je alle kopstijlen goed hebt toegepast.
- Kies via het menu voor Beeld ▸ Zijbalk ▸ Navigatie.
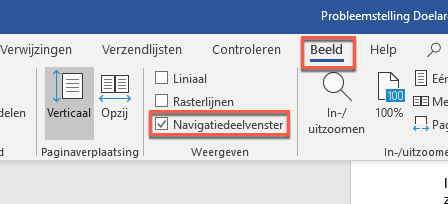
- In sommige Word-versies is het Beeld ▸ Navigatiedeelvenster.
- Je krijgt dan aan de linkerkant een overzicht van de gebruikte koppen te zien.
5.7 Een nieuwe stijl aanmaken
Soms is het handig om even een nieuwe stijl aan te maken. Dat kan als volgt:
- Klik in het lint met de stijlen rechtsonder op het kleine icoontje met het pijltje naar rechtsonder (zie ook screenshot hieronder).
- Daarmee opent het Deelvenster Stijlen.
- Kies linksonder voor het icoontje met A+.
- Je krijgt een dialoogvenster waarin je een nieuwe stijl kunt maken.
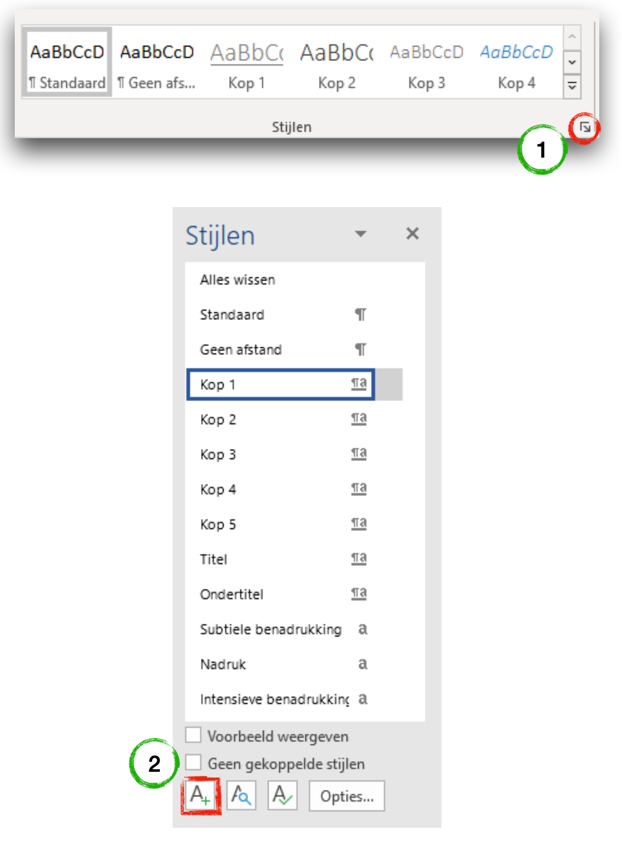
5.8 Andere kopstijl voor bijlagen
In grotere documenten heb je soms ook bijlagen. Die zijn eigenlijk van hetzelfde niveau als een kop 1, maar vaak wil je een andere opmaak, bijvoorbeeld in de bijlage geen nummering of een andere nummering.
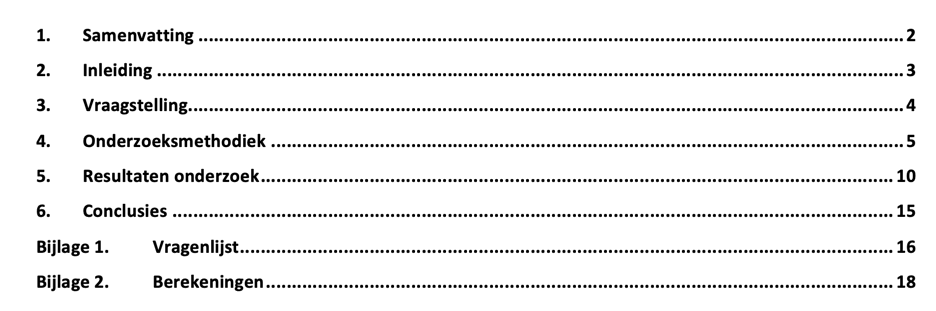
Inhoudsopgave van een document met hoofdstukken en bijlagen Dit kun je doen door een nieuwe stijl Bijlage te maken die gebaseerd is op de stijl Kop 1.
Dat gaat als volgt:
- Maak een nieuwe stijl aan.
- Geef deze de naam Bijlage.
- Kies bij Stijl gebaseerd op: voor stijl Kop 1.
- Kies Opmaak ▸ Nummering.
- Kies een nummeringsstijl.
- Kies Aanpassen.
- Typ daar vóór de nummering 'Bijlage'.
- Klik enkele keren op OK tot je weer terug bent in het document.
Bij het exporteren van dit bestand krijgen zowel de hoofdstukken als de bijlagen een H1-opmaakcode mee. Dus dit wordt ook goed uitgelezen door schermlezers. En het wordt goed geïndexeerd door Google.
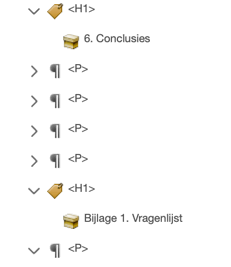
Hoofdstuk en bijlage hebben in de pdf allebei een H1-opmaak 5.9 Foutief gebruik kopstijlen corrigeren
Soms heeft de titel als stijl Kop 1. En dit moet de stijl Titel zijn. Het probleem is vaak dat deze structuur dan in het hele document zit: kop 2 moet kop 1 worden, kop 3 moet kop 2 worden, enzovoort. Hoe kun je dit nu het beste wijzigen?
- Wijzig de stijl van de titel van Kop 1 naar Titel.
- Kies Wijzig ▸ Zoeken ▸ Geavanceerd zoeken en vervangen.
- Er verschijnt een dialoogvenster. Klik daar op het tabblad Vervangen.
- Ga met de cursor naar het veld Zoeken naar.
- Klik onderaan in het dialoogvenster Opmaak ▸ Stijl ...
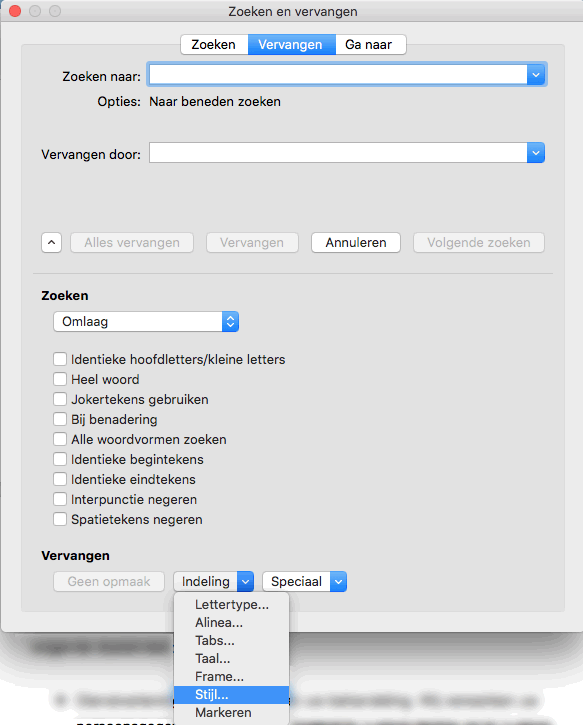
- Er verschijnt weer een dialoogvenster Zoeken stijl. Kies daar Kop 2.
- Ga met de cursor naar het veld Vervangen door.
- Ga naar Opmaak Stijl en kies Kop 1.
- Kies Alles vervangen.
- Volg deze stappen ook voor rest van de koppen.
- Genereer eventueel even een inhoudsopgave om te zien of alle koppen nu goed zijn.
5.10 Inhoudsopgave
Aanmaken en bijwerken
Bij een iets langer document is een inhoudsopgave vaak handig. Als je de koppen hebt opgemaakt met kopstijlen, dan maak je deze heel makkelijk:
- Ga naar de plek in het document waar je de inhoudsopgave wil invoegen. Vaak is dat voor het 1e hoofdstuk.
- Kies Verwijzingen ▸ Inhoudsopgave en kies een inhoudsopgave.
- Wil je de opmaak van de inhoudsopgave nog aanpassen, dat kan in de stijlen, bijvoorbeeld de stijl Inhopg 1.
- Plaats boven de inhoudsopgave de kop Inhoudsopgave. Geef deze GEEN kopstijl, maar kies hiervoor de stijl 'Kop van inhoudsopgave'.
Bij elke wijziging in het document kun je de inhoudsopgave opnieuw bijwerken:
- Ga via de rechtermuisknop naar Veld bijwerken.
- Kies dan In zijn geheel bijwerken.
Nog enkele tips:
- Een inleiding, samenvatting en een voorwoord moeten ook een kop 1 krijgen. En ze horen dus ook in de inhoudsopgave.
- De inhoudsopgave hoort niet in de inhoudsopgave en heeft daarom ook geen kopstijl.
Aanpassen stijl inhoudsopgave
Het aanpassen van de opmaak van de inhoudsopgave werkt wat anders dan bij de stijlen.
- Kies voor Verwijzingen ▸ Inhoudsopgave ▸ Aangepaste inhoudsopgave.
- Je krijgt een dialoogscherm 'Inhoudsopgave'.
- Kies daar Wijzigen.
- Het dialoogscherm 'Stijl' opent.
- Daarin zie je de stijlen, zoals Inhopg 1. Selecteer de stijl die je wilt aanpassen en kies voor Wijzigen.
Zie ook Een inhoudsopgave opmaken of aanpassen (link opent in nieuw venster).5.11 Opsommingen
Het is belangrijk voor de toegankelijkheid en de vindbaarheid dat opsommingen ook opgemaakt zijn als echte opsommingen.
Maak geen nepopsommingen met bijvoorbeeld 'streepje-spatie' of 'sterretje-spatie':
Features:
* List of headings and optional information about their level and if they break the hierarchical structure
* List of sections with header information and includes optional information about errors in the structure
* By clicking on the headers the document scrolls to the position of the header/section and highlights itGebruik de opsommingsopties die Word biedt. Je kunt kiezen tussen een genummerde en een ongenummerde opsomming.
Voorbeeld ongenummerd
Soorten mensapen:
- Chimpansees
- Gorillas
- Orang-oetangs
Voorbeeld genummerd
Zo steek je veilig over:
- Kijk eerst naar links of er iets aankomt.
- Kijk dan naar rechts.
- Kijk nogmaals naar links.
- Als er niets aan komt, steek nu over.
5.12 Lege alinea's
Een enkele lege regel of alinea tussen alinea's is geen probleem. Screenreaders slaan deze meestal over.
Er zijn wel situaties waarin je wel moet voorkomen dat er lege alinea's zijn:
- Lege alinea's boven en onder de titel en kopstijlen: regel hier de witruimte met de opmaak van deze stijlen. Voorkom lege regels boven en onder de titel en de koppen.
- Ga niet naar een nieuwe pagina door heel vaak een Enter te geven, maar kies hier voor de functie 'Nieuwe pagina' via Ctr ▸Enter (Mac-gebruikers: Cmd ▸ Enter).
5.13 Liever geen Shift-Enter
Naar een nieuwe regel gaan, doe je met Enter. Soms gebruiken mensen daarvoor een Shift-Enter, maar dat is meestal niet handig. Met Shift-Enter ga je naar een nieuwe regel, maar blijf je binnen de alinea.
Soms is een Shift-Enter wel handig, als regels echt bij elkaar moeten blijven, zoals bij een adres:
The Internet Academy
Europalaan 400
3526 KS Utrecht