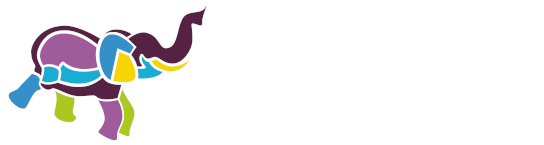5. Categorie Document
De 1e categorie in het navigatievenster Toegankelijkheidscontrole is Document. Vrijwel altijd zijn er issues bij deze categorie. Klap het item open om te zien welke issues er zijn.
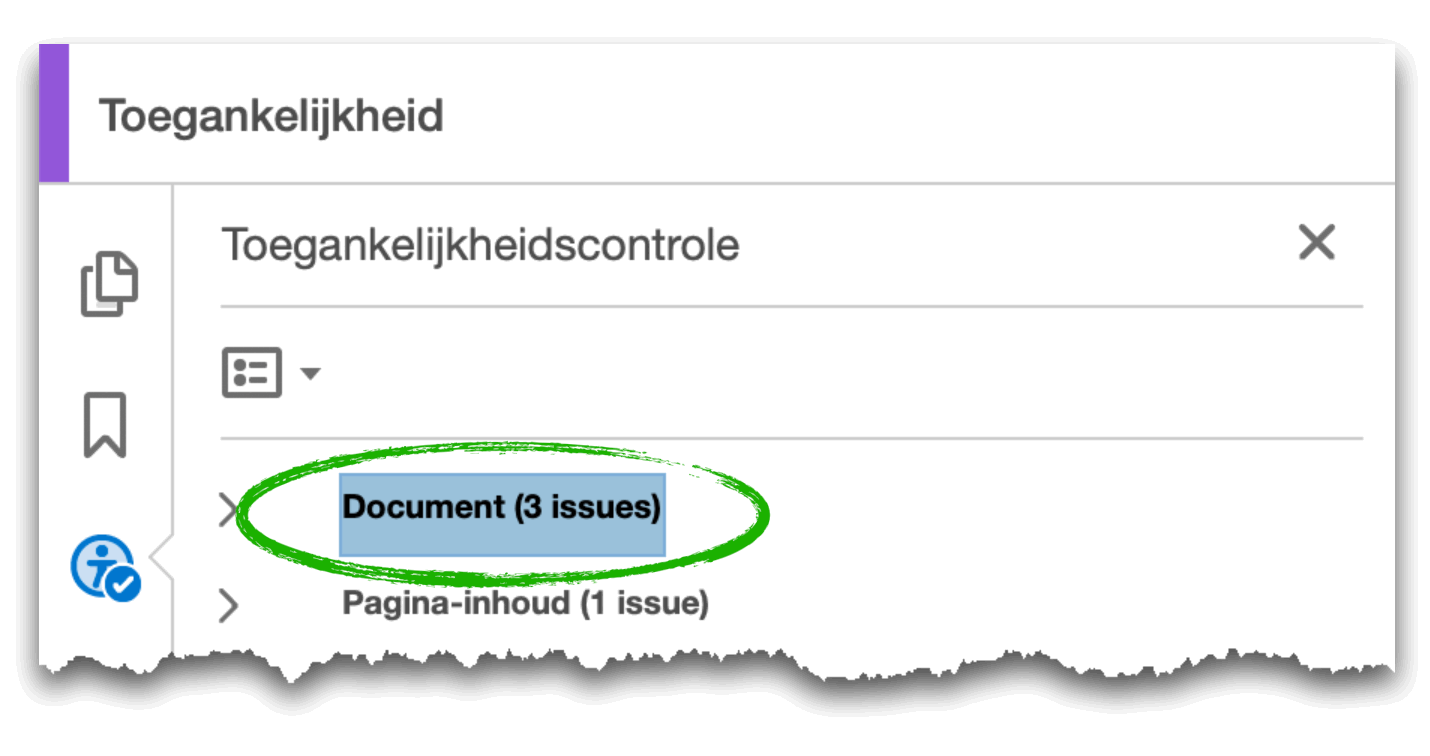
5.1 Pdf-bestand met codes
Als een pdf geen codes heeft, dan is deze zo goed als ontoegankelijk voor mensen die blind zijn. In de pdf is dan geen informatie over koppen, tabellen of andere belangrijke semantische informatie.
Als de codes ontbreken dan is het vanuit de bron niet goed geëxporteerd.
Het is mogelijk om dit te corrigeren (rechtermuisknop). Beter kun je teruggaan naar het bronbestand en deze op de juiste wijze exporteren, namelijk met behoud van code.
5.2 Voorleesvolgorde
Een van de belangrijkste dingen om een pdf op te controleren is de voorleesvolgorde. Hiermee bedoelen we de volgorde waarin een schermlezer de content opleest.
Vaak noemen we dit ook de logische leesvolgorde. De leesvolgorde is logisch als de leesvolgorde in de code gelijk is aan de visuele leesvolgorde.
De voorleesvolgorde check je in 2 stappen:
- Check met het venster Volgorde of alle relevante content getagd (gelabeld) is.
- Check in het venster Toegankelijkheidstags of de leesvolgorde goed is. Gebruik hiervoor niet het venster Volgorde. Deze geeft niet de juiste volgorde.
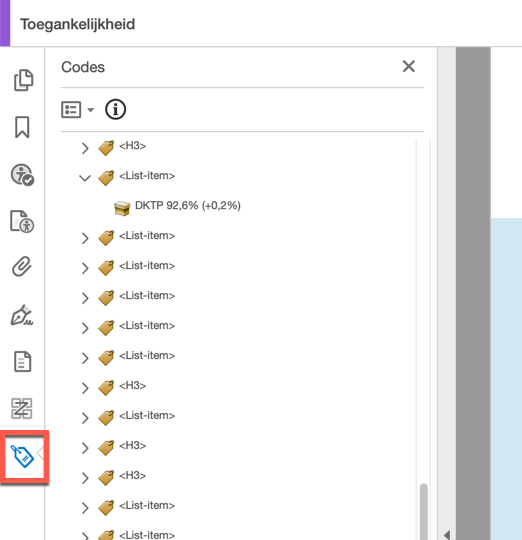
Het venster Volgorde is wel handig om te zien of iets gelabeld (cijfer) is of niet (geen cijfer). Alleen de gelabelde onderdelen leest de screenreader voor. Of anders gezegd in de termen van Adobe: de niet gelabelde onderdelen zijn artefacten.
Gebruik ook niet Hardop Lezen voor het vaststellen van de leesvolgorde, ook deze is niet betrouwbaar.
Wat gaat er vaak mis in een pdf van Word?
- In Word zijn tekstvakken gebruikt en die komen op de verkeerde plek terug in de leesvolgorde. Of ze komen helemaal niet terug.
- Een kop- of voettekst is niet meegenomen in de leesvolgorde, terwijl dat wel de bedoeling is.
- Een kop- of voettekst is wel meegenomen in de leesvolgorde terwijl dat juist niet de bedoeling is.
- In de tekst staan voetnoten, terwijl de voetnoottekst niet direct volgt op de voetnoot.
Meer weten? Volg een van onze trainingen:
5.3 Leesvolgorde corrigeren
Grote problemen in de leesvolgorde kun je het beste altijd in het brondocument corrigeren. Kleine correcties kun je wel in de pdf doen door codes te schuiven via het codevenster. Dat leggen we hieronder uit.
Dit kan bijvoorbeeld bij verwijzingen zoals voetnoten of asterisks die niet in de goede leesvolgorde staan.
Volg dan de volgende stappen:
- Zorg dat je in het codevenster bent.
- Selecteer de tekst waarnaar verwezen wordt, zoals in het voorbeeld hieronder 'De gemeenteraad heeft bij de behandeling van de nota de speerpunten ‘psychische gezondheid’ en ‘gezond ouder worden’ toegevoegd.'.
- Kies Opties ▸ Code zoeken in selectie. Je ziet nu de code van de tekst.
- Sleep deze code naar boven, direct onder de verwijzing. In het voorbeeld is dit de dubbele asterisk.
Visueel is er niets veranderd, maar in de code staat de verwijzing nu goed.
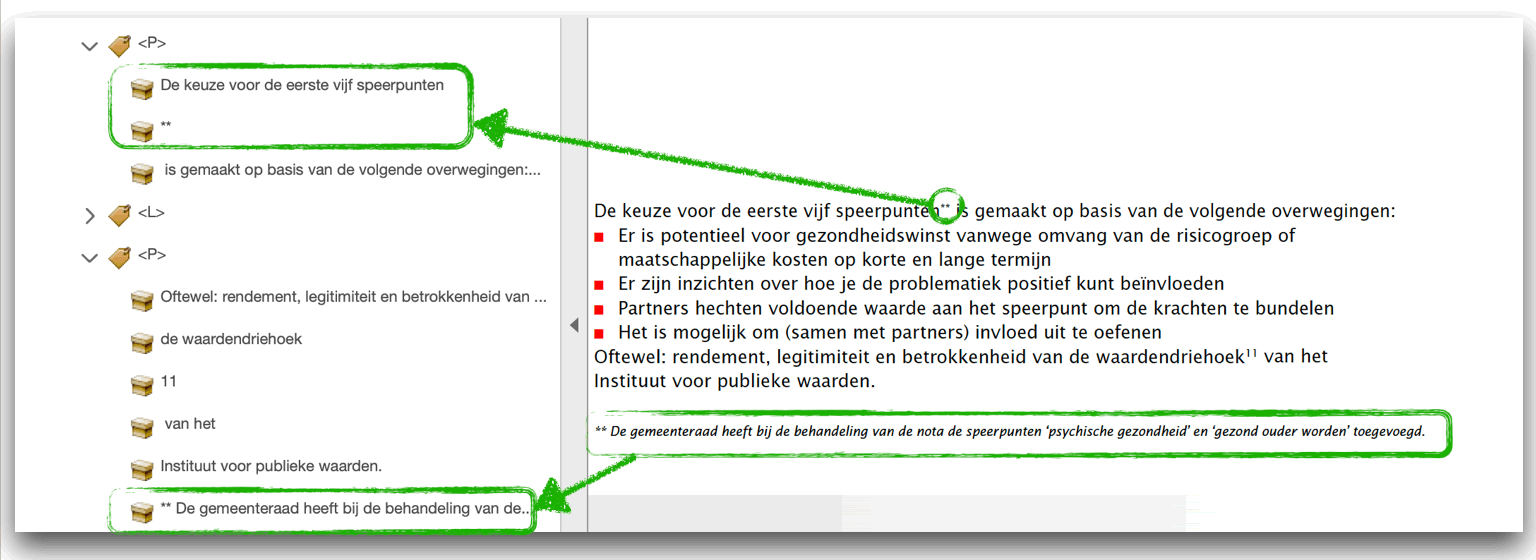
5.4 Primaire taal
Acrobat kijkt alleen of er een taal is ingesteld, niet of de juiste taal is ingesteld! Krijg je na de controle geen foutmelding bij Primaire taal, controleer dan toch nog de juiste taal via Bestand ▸ Eigenschappen ▸ Geavanceerd ▸ Leesopties ▸ Taal.
Ook als je in Word Nederlands als taal hebt ingesteld, blijkt vaak de taalinstelling in de pdf te staan op Engels. Dit verschilt per Word-versie (en per platform Windows/Mac). Dus eigenlijk altijd even controleren.
5.5 Stukken tekst in andere taal aanpassen
Gebruik je in het documenten ook zinnen of zinsdelen in een andere taal, dan moet je dit aangeven met een taalwissel in de code.
Er zijn 3 situaties:
- Slechts 1 of 2 woorden in een andere taal
- Hele alinea in een andere taal
- Meer dan 2 woorden in een andere taal, maar niet een hele alinea
Taalwissel niet nodig bij 1 of 2 woorden in een andere taal
Als je enkele woorden of zinnen hebt die in een andere taal staan, dan moet je deze 'taalwissel' ook aangeven. Zo leest spraakuitvoer het met de goede uitspraak en kan Google dit ook juist indexeren.
Staan er maar 1 of 2 woorden in een andere taal, dan hoef je de taal niet aan te passen. Zo hoef je in het voorbeeld hieronder geen taalwissel toe te passen op het woord 'registry'.
SIDN beschikt hierover, omdat zij de registry vormt van het .nl-domein.
Alinea in een andere taal
In een document is er een verschil tussen alinea-niveau (block-level-element) en tekenniveau (inline element). Ook in de aanpassing die je in Acrobat doet voor de taalwissel is dit net iets verschillend. Hier eerst de uitleg voor de aanpassing op alinea-niveau.
- Sla het document nog even op. Er is geen 'undo'-knop bij de wijzigingen die je hieronder gaat doen.
- Open het venster Codes.
- Selecteer de tekst die in een andere taal moet komen.
- Kies Opties (
 ) ▸ Code zoeken in selectie.
) ▸ Code zoeken in selectie. - Kies bij de tag (bijvoorbeeld <P>) voor het rechtermuismenu en kies Eigenschappen.
- Er opent een dialoogvenster Objecteigenschappen.
- Selecteer de tab Code. Kies hier bij taal voor de juiste taal.
- Kies Sluiten.
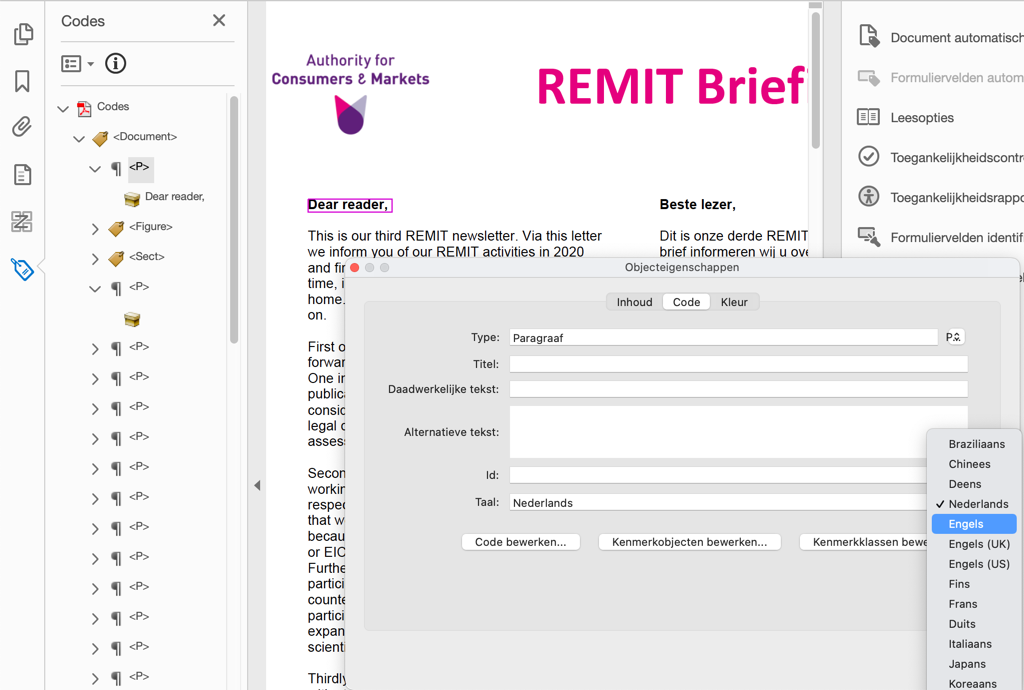
3 of meer woorden in een andere taal
Tekst apart zetten in span-tag
- Open het venster Codes.
- Selecteer de alinea waarin de woorden staan, die in een andere taal moeten komen.
- Kies Opties ▸ Nieuwe code.
- Er opent een dialoogvenster Nieuwe code. Kies hier als type <span>.
- Selecteer de nieuwe tag.
- Selecteer de woorden die in een andere taal moet komen.
- Kies bij opties voor Code maken van selectie.
- Kies Sluiten.
Taal instellen
- Selecteer nu in het venster Codes de tekst die je net in de span-tag hebt gezet.
- Kies Eigenschappen.
- Kies bij taal de juiste taal.
- Kies Sluiten.
5.6 Titel
De titel staat in de Eigenschappen van het document (Bestand ▸ Eigenschappen).
Deze titel is de belangrijkste tekst van het hele document: het geeft aan wat het onderwerp is. Zowel voor de screenreader als voor Google is de belangrijkste content.
In de meeste gevallen is dit gelijk aan de titel die zichtbaar is bovenaan in het document.
Krijg je bij de controle de melding 'Titel - mislukt', dan was je vergeten bij om dit bij de eigenschappen al goed te doen (zie hoofdstuk 3).
Maar je kunt het ook hier corrigeren. Kies voor Corrigeren. Het resultaat kan zijn:
- Titel - goedgekeurd. Er was dan al wel een titel, maar de titel was niet ingesteld als venstertitel bij het openen van het document. Dit betekent overigens niet dat de titel goed is, dat moet je nog controleren.
- Je krijgt de mogelijkheid om de titel in te vullen. Er was dus nog geen titel.
5.7 Bladwijzers
Bladwijzers (in het Engels bookmarks) geven de inhoudsopgave van het document op basis van de koppen. Zij zijn belangrijk voor iedereen om makkelijk in een document te kunnen navigeren.
De bladwijzers worden vanuit de bron gemaakt met de kopstijlen. Daarvoor moet bij de export vanuit het brondocument wel de optie aangezet worden dat kopstijlen gebruikt worden om bladwijzers te maken.
Ontbreken de bladwijzers en zijn er wel koppen in het document, ga dan terug naar het brondocument en exporteer dit op de juiste wijze.
5.8 Inhoudsopgave
Bij een wat groter Word-document is het vaak logisch om een inhoudsopgave toe te voegen. Met de functie 'Inhoudsopgave toevoegen' in Word kun je dit uitstekend en op een toegankelijke manier doen.
Een inhoudsopgave is vanuit toegankelijkheid niet verplicht, maar als deze er is, moet deze goed gecodeerd zijn.
De PDF-code voor een inhoudsopgave is <TOC>, wat staat voor Table of Contents.
De tags binnen de <TOC> zijn:
- <TOCI>: Table of contents item
- <Reference> (niet verplicht, optioneel)
- <Link>
- Link - OBJR
- De tekst
Is er een opsomming in een opsomming, dan start na de Link - OBJR en de bijbehorende tekst weer een nieuwe <TOC>.
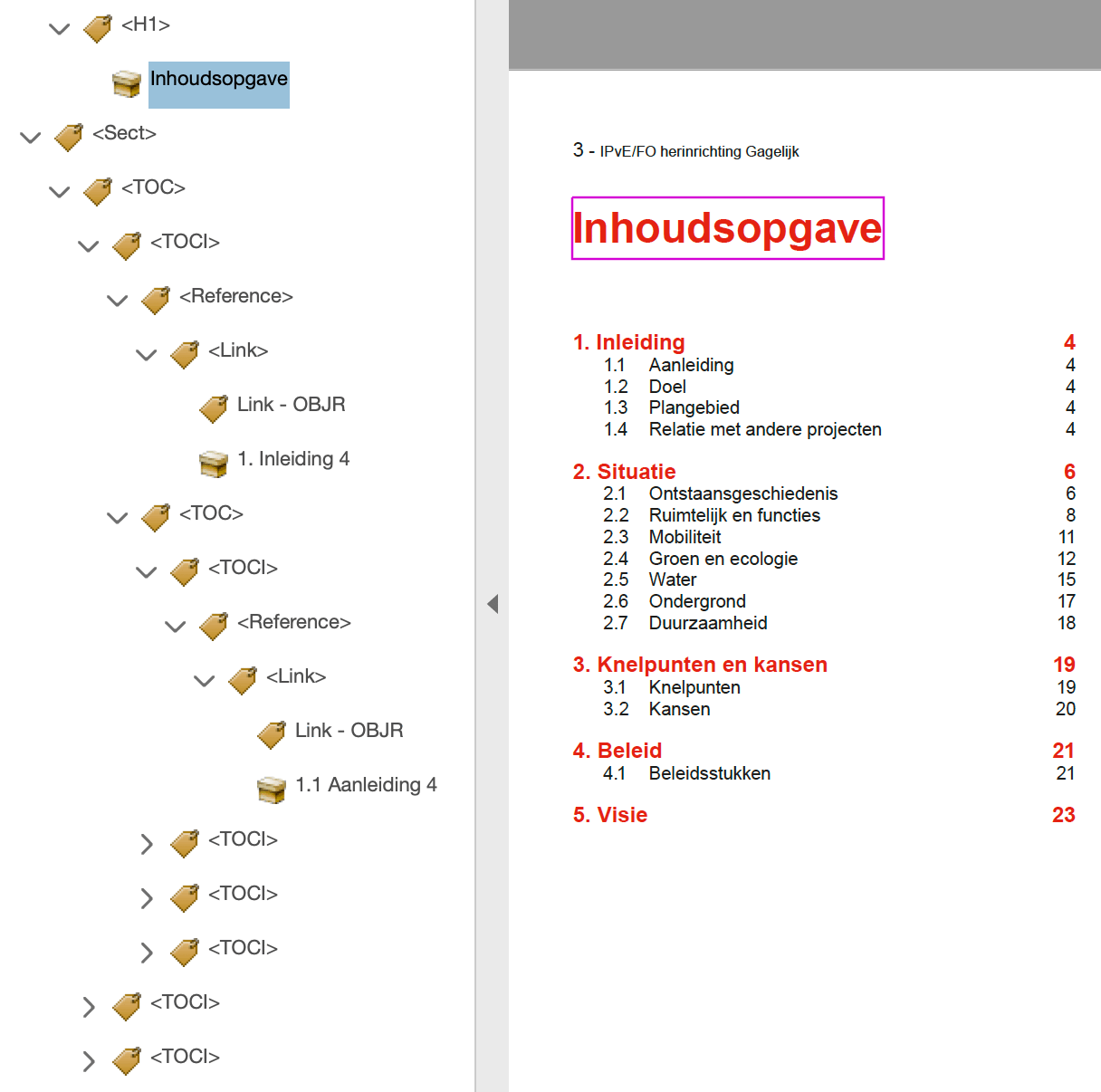
5.9 Kleurcontrast
Na de controle meldt Adobe standaard 'Kleurcontrast - Handmatige controle vereist'. Voor deze controle zijn 2 handige tools:
- Colour Contrast Analyser van TPGi
- Contrast Checker van WebAIM
In het hoofdstuk contrast en kleur van het e-book Toegankelijke pdfs met Word leggen we beide tools uit.
WCAG-richtlijnen voor contrast
Voor contrast zijn er binnen WCAG verschillende waardes waarop je moet toetsen:
| Contrast-eis | Type tekst |
|---|---|
| 4,5 | Gewone tekst |
| 3,0 | Grote tekst, minimaal 18 punts |
| 3,0 | Vette tekst, minimaal 14 punts |
| 3,0 | Hyperlinktekst met omringende tekst als kleur het enige onderscheid is tussen links en tekst |
| 3,0 | Afbeeldingen |
Contrast van tekst met achtergrond
De grootte van de tekst bepaalt wat de contrastwaarde van een tekst moet zijn. In Acrobat Pro kun je zien wat de grootte van een tekst is:
- Open het gereedschap PDF bewerken.
- Selecteer de tekst die je wilt onderzoeken.
- Je ziet in het gereedschap dan de grootte van de tekst (in punts) en of het vetgedrukt is. In het voorbeeld hieronder is de grootte 12 en geldt dus 4,5 als minimale contrastwaarde.
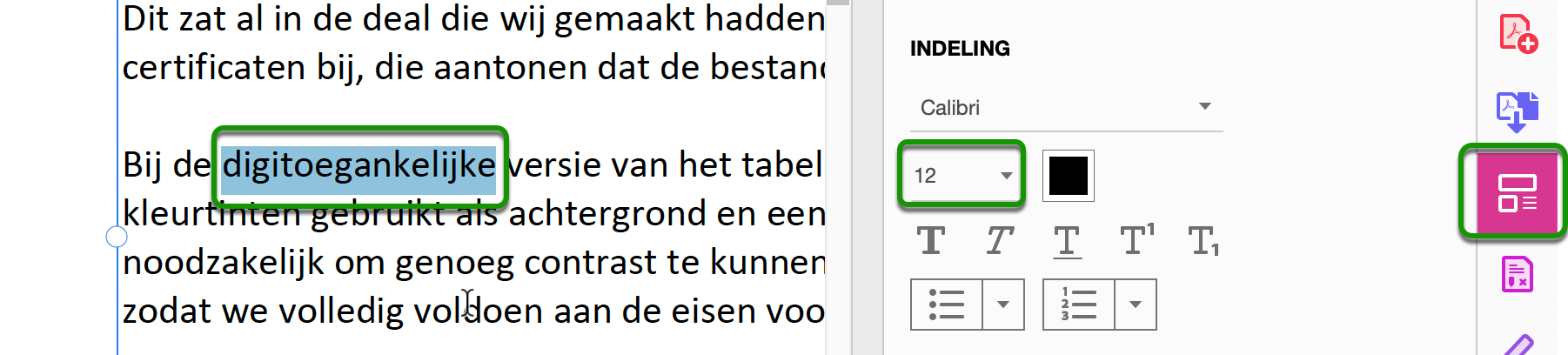
Contrast van links met de omringende tekst
Als een hyperlink niet in vorm afwijkt van de omringende tekst (dus bijvoorbeeld geen onderstreping heeft), moet het contrast van de hyperlinks minimaal 3,0 zijn met de omringende tekst. Daarnaast moet de linktekst zelf ook nog een goed contrast hebben met de achtergrond.
Contrast van afbeeldingen
Afbeeldingen die betekenis overbrengen moeten een contrastratio hebben van minimaal 3,0. Zie hiervoor Contrast van afbeeldingen.