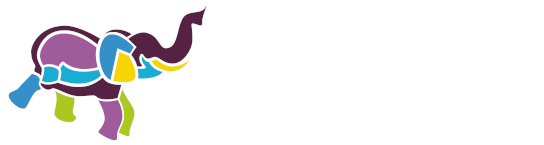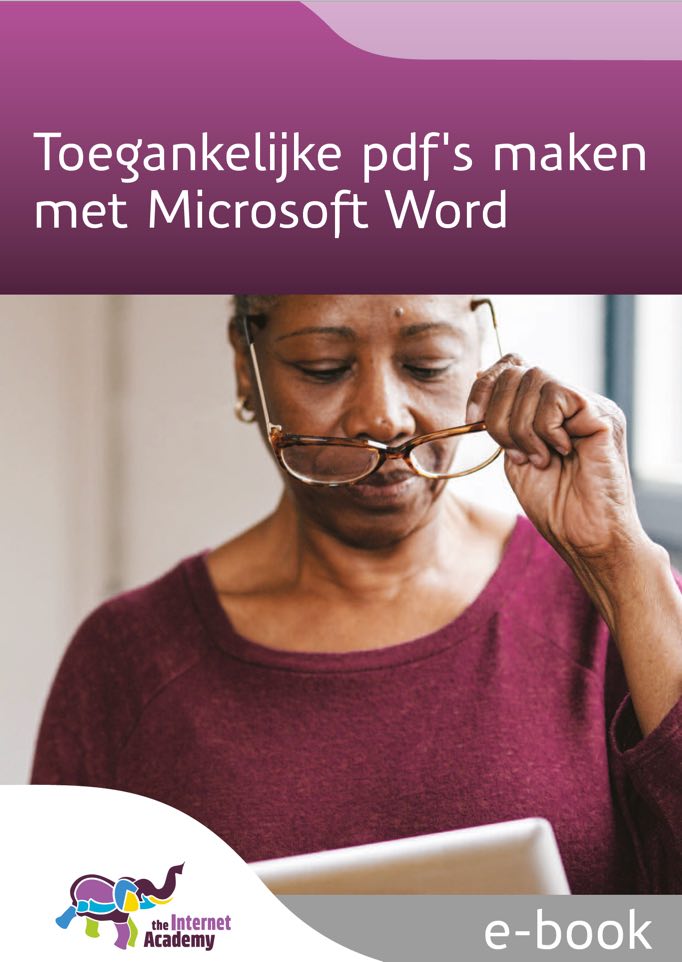7. Tabellen: begrijpelijk en toegankelijk
Tabellen zijn heel handig voor het presenteren van data. Wel moet de tabel goed opgemaakt zijn, zodat een screenreader de inhoud goed kan oplezen en zoekmachines de tekst goed kunnen indexeren.
7.1 Een toegankelijke tabel
Zonder extra opmaak leest een screenreader een tabel van linksboven naar rechtsonder voor.
Veel tabellen hebben kolomkoppen en/of rijkoppen. Het is belangrijk dat screenreaders dat ook weten, want dan kunnen ze de inhoud in de juiste volgorde voorlezen. De gebruiker hoort dan steeds de kolomkop en/of de rijkop en de bijhorende cel.
Geef daarom de rij- en kolomkoppen de juiste opmaak. Hoe dat precies moet, leggen we uit in de volgende paragrafen.
Als voorbeeld hieronder een tabel die gebruik maakt van kolomkoppen.
| Naam kinderopvang | Adres | Telefoonnummer |
|---|---|---|
| Het Mereltje | Tuinstraat 29 | 0123 45 67 89 |
| Dikkie Dick | Jan Steenlaan 10 | 06 34 34 12 56 |
| Enzovoort | - | - |
Een screenreader leest dit zo op:
Naam kinderopvang Het Mereltje kolom 1
Adres Tuinstraat 29 kolom 2
Telefoonnummer 0123 45 67 89 kolom 3
Naam kinderopvang Dikkie Dick kolom 1
Adres Jan Steenlaan 10 kolom 2
Telefoonnummer 06 34 34 12 56 kolom 3Zo'n tabel is zo uitstekend te begrijpen voor gebruikers van screenreaders.
Boven de tabel neem je een kop op met een kopstijl met daarin het onderwerp van de tabel. In dit geval kan boven de tabel staan:
<h2>Locaties kinderopvang</h2>7.2 Tabel met kolomkoppen en rijkoppen
Net iets anders is het als je kolomkoppen en rijkoppen hebt, zoals in de tabel hieronder.
| Mannen | Vrouwen | |
|---|---|---|
| Sport dagelijks | 32% | 28% |
| Eet gezond | 28% | 39% |
Zo wordt de inhoud van de cel gekoppeld aan de kolomkop en de rijkop. Dus er wordt bijvoorbeeld opgelezen:
32%, mannen, sport dagelijks
28%, vrouwen, sport dagelijks
28%, mannen, eet gezond
39%, vrouwen, eet gezond
Zo hoort (voelt) de screenreadergebruiker bij elke cel de bijbehorende koppen.
Hoe doe je dat nu in Word:
- Kies in Word Invoegen ▸ Tabel.
- In het menu openen 2 nieuwe tabs, Tabelontwerp en Indeling.
- Ga naar het tabblad Tabelontwerp.
- Standaard staan aangevinkt:
- Veldnamenrij: dat zijn de kolomkoppen
- Eerste kolom: dit zijn de rijkoppen
- Gestreepte rijen: daar hoef je niets mee te doen.
- Zet de informatie in de tabel.
In Acrobat moet je vervolgens nog wel van de 1e cel (linksboven) weer een <td> maken.
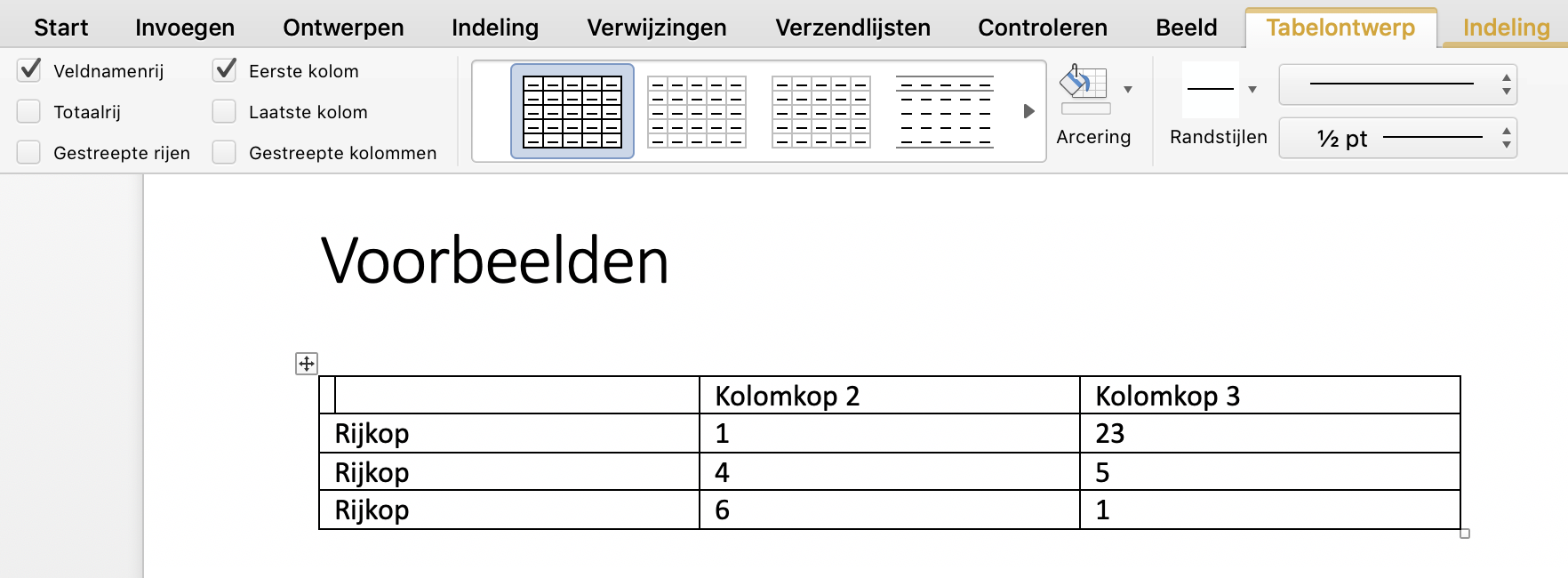
7.3 Tabel met kolomkoppen
Veel tabellen hebben alleen kolomkoppen. De tabel hierboven met de adressen van kinderopvang is een voorbeeld van een goed opgemaakte tabel met alleen kolomkoppen (geen rijkoppen). De stappen in Word zijn:
- Kies in Word Invoegen ▸ Tabel.
- In het menu openen 2 nieuwe tabs, Tabelontwerp en Indeling.
- Ga naar het tabblad Tabelontwerp.
- Standaard staan aangevinkt:
- Veldnamenrij: dat zijn de kolomkoppen
- Eerste kolom: dit zijn de rijkoppen
- Gestreepte rijen: daar hoef je niets mee te doen.
- Vink Eerste kolom uit; laat het vinkje bij Veldnamenrij staan.
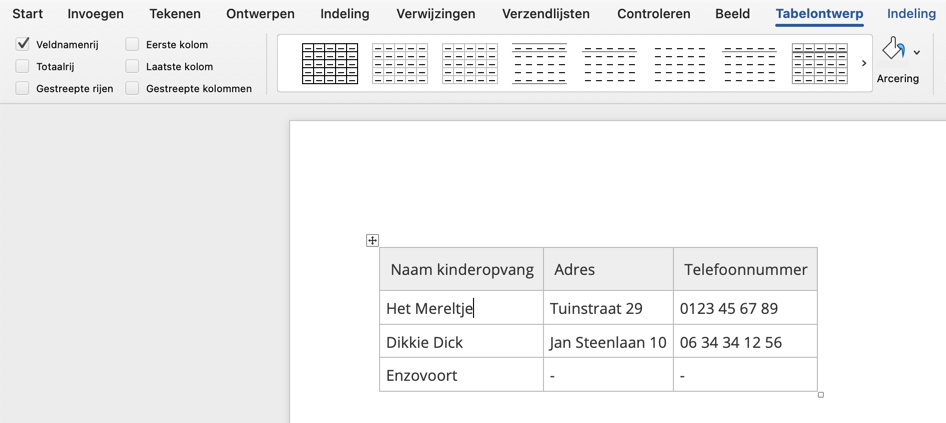
- Ga naar het tabblad Indeling.
- Ga in de bovenste rij van de tabel staan.
- Kies in het lint Veldnamenrij herhalen.
(Als je 'veldnamenrij herhalen' niet kunt aanklikken sta je waarschijnlijk niet in de bovenste rij.)
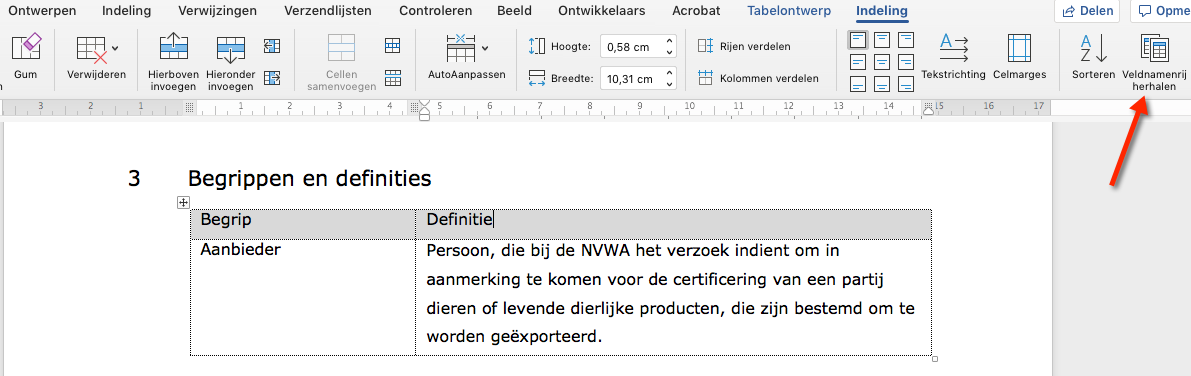
Met Veldnamenrij herhalen zorg je ervoor dat op elke pagina waar de tabel staat ook de kolomkoppen worden herhaald.
Enkele bugs bij de optie Veldnamenrij herhalen:
- Word splitst de tabel niet, maar plaatst deze in zijn geheel op de nieuwe pagina. Oplossing:
- Veldnamenrij herhalen weer uitzetten.
- Ga in de bovenste rij van de tabel staan.
- Veldnamenrij herhalen weer aanzetten.
- De tabel wordt in de pdf opgeslagen als een losse tabel voor elke pagina. Dat kun je corrigeren in Acrobat Pro.
7.4 Voorzie de tabel van een kop of bijschrift
Het is handig als boven de tabel een korte titel staat van de tabel. Dat kan het beste met een kopje, opgemaakt met een kopstijl. Is een tussenkop direct boven de tabel niet logisch, kies dan voor een bijschrift. Deze kun je het beste boven de tabel plaatsen. Kies niet voor een tussenkop én een bijschrift, dat is dubbel.
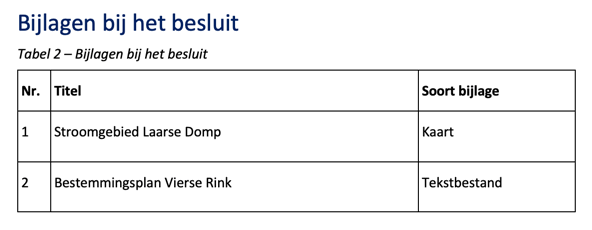
Microsoft Word biedt ook de mogelijkheid om een alternatieve tekst toe te voegen in de vorm van een titel en een beschrijving. De titel is sowieso zinloos, deze staat er onterecht nog bij. De beschrijving komt wel mee in de pdf, maar veel schermlezers lezen deze niet voor. Plus dat deze dan vrijwel altijd ook dubbel zou zijn met de kop of het bijschrift erboven. Gebruik deze dus niet.
Zo'n bijschrift voeg je als volgt toe:
- Selecteer de hele tabel.
- Kies met rechtermuisknop voor Bijschrift.
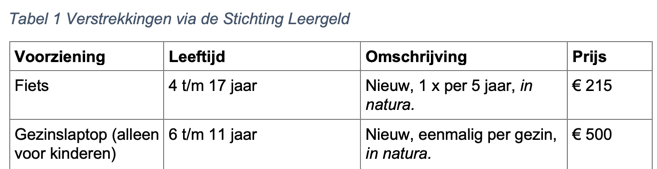
7.5 Tabel omzetten naar tekst
Heb je in een Word-document een tabel die gebruikt is voor vormgeving (lay-out), dan kun je deze converteren naar tekst:
- Ga in de tabel staan.
- Kies in het lint voor Indeling ▸ Converteren naar tekst.
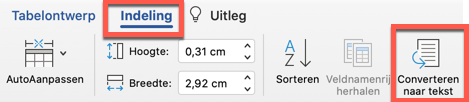
- In oudere Word-versies is dit Indeling ▸ Gegevens ▸ Converteren naar tekst.
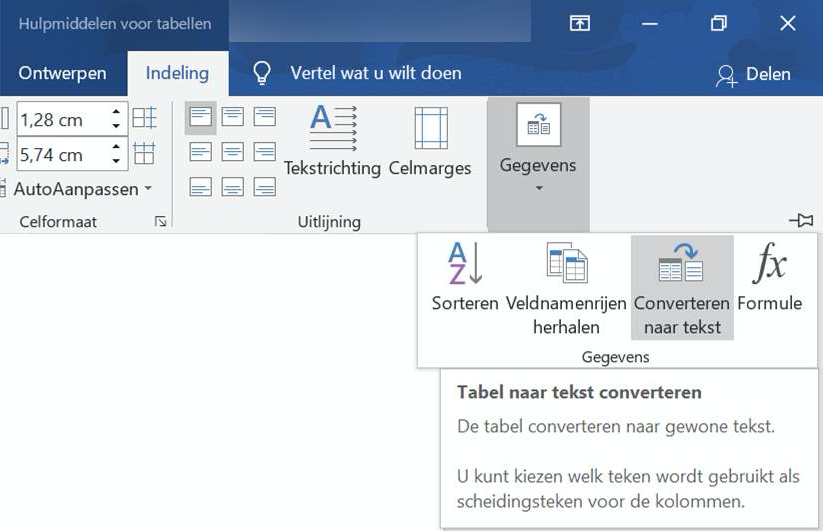
- Ga in de tabel staan.
- Selecteer alle de tekst met Ctrl-A (Mac: Cmd-A).
- Kopieer de tekst met Ctrl-C (Mac: Cmd-C).
- Ga boven of onder de tabel staan.
- Plak de tekst zonder opmaak: Ctrl-Alt-V (Mac: Cmd-Option-V).
- Zet wel iets in elke cel, bijvoorbeeld een rood kruisje. Nadeel: de tabel wordt minder overzichtelijk.

- Zet in elke cel een tekst (bijvoorbeeld 'Nee') én geef deze dezelfde kleur als de achtergrond. Deze oplossing is volledig toegankelijk, maar het risico is dat bij het aanpassen van de tabel dit vergeten wordt.
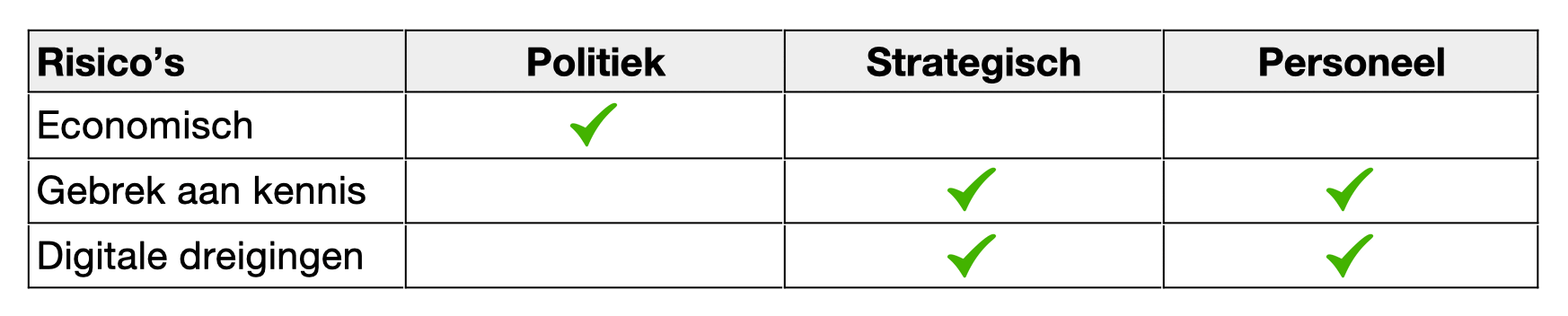
Vaak nog makkelijker is het met deze stappen:
Nadat je de tekst op deze manier uit de tabel hebt gemaakt wil je deze wellicht weer opmaken. Vaak is een nieuwe stijl dan handig die bijvoorbeeld netjes inspringt.
7.6 Voorkom samengevoegde cellen
Google en screenreaders kunnen een tabel niet goed indexereren als er samengevoegde cellen zijn zonder dat deze van extra code zijn voorzien.
Deze extra code kun je alleen met bijvoorbeeld Acrobat Pro toevoegen. Het kan daarom handig zijn om samengevoegde cellen in Word al te voorkomen.
7.7 Voorkom lege cellen
Vaak zijn er tabellen waarin je cellen hebt die leeg zijn. Voor schermlezers geeft dat problemen: bij lege tabelcellen leest de schermlezer niets op en dat is verwarrend. Dat geldt overigens ook als je er een min-teken (dash) in plaatst, NVDA leest dan ook niets op.
Er zijn 2 oplossingen:
7.8 Wees voorzichtig tabellen voor lay-out
WCAG 2.2 verbiedt niet het gebruik van tabellen voor lay-out, maar het advies is wel om dit liever niet te doen. Gebruikers van schermlezers verwachten bij een tabel dat er data in staat en een lay-outtabel is dan verwarrend. Verder is het ook strijdig met het principe om inhoud en presentatie van elkaar te scheiden.
Toch zijn er situaties waarin je het wel gebruikt, simpelweg omdat er geen goed alternatief in Word voor is. Bijvoorbeeld als je in een sjabloon standaard de organisatiegegevens aan de rechterkant wilt hebben. Een tabel is daar heel handig voor.
Let daarbij wel op dat je geen rij- en kolomkoppen gebruikt.