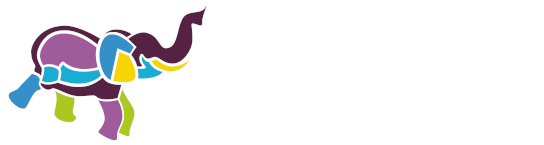5. Ondertiteling maken en toevoegen
Nu je voldoende weet over de eisen waar ondertiteling aan moet voldoen kun je de ondertiteling gaan maken en toevoegen aan je video. Een goede ondertiteling maken is tijdrovend, het kost ongeveer 30 minuten per minuut video. Maar met onderstaande tips gaat het zeker lukken.
5.1 Closed captions toevoegen in een SRT- of WebVTT-bestand
Losse ondertiteling voeg je toe door een zogenaamd SRT- of WebVTT-bestand aan te maken. Daarin zit behalve de tekst ook de tijdsindeling van de tekst. Dit ziet er bijvoorbeeld zo uit:
0:00:00.080,0:00:01.960
My name is
Gareth Ford Williams.
0:00:02.120,0:00:04.560
We're not the biggest broadcaster
in the world,
0:00:04.720,0:00:06.840
we're the biggest public service
broadcaster.SRT (SubRip text) is een formaat dat al lang bestaat en veel gebruikt wordt. Het bevat enkel de tekst en de tijdsindeling en verder geen andere gegevens.
Sinds 2010 is er een nieuw formaat: Web Video Text Tracks, afgekort tot WebVTT of gewoon VTT. Het is wat uitgebreider dan SRT, bijvoorbeeld door de mogelijkheid om metadata en opmaak toe te voegen.
YouTube en Vimeo accepteren zowel VTT als SRT.
5.2 Ondertiteling zelf doen
Er zijn verschillende tools om de ondertiteling zelf te kunnen doen. Hieronder leggen we uit hoe je YouTube hiervoor kunt gebruiken.
Voor Mac-gebruikers is er een handige tool, MacWhisper. Voor een klein abonnementsbedrag heb je een goede tool om ondertiteling te maken. Nabewerken is nog nodig en de tool is wel wat beter in Engels dan in Nederlands.
5.3 Ondertiteling uitbesteden
Zelf ondertitelen kan bewerkelijk zijn en daarom kan het een idee zijn om dit volledig uit te besteden. De kosten daarvan zijn in de afgelopen jaren enorm gedaald: van ongeveer € 80 naar € 10 per minuut video.
Partijen die dit kunnen doen zijn bijvoorbeeld Amberscript, ScribitPro en Happy Scribe.
Voordeel van het uitbesteden aan dit soort partijen is dat zij ook vaak een goede tool hebben om de ondertiteling nog aan te passen.
5.4 Ondertiteling voorbereiden voor YouTube
De eerste stap is het maken van een tekstbestand. Die kun je dan later weer uploaden bij YouTube. Dit bestand kun je ook gebruiken als transcript.
Als je een video uploadt, maakt YouTube automatisch een ondertiteling. Deze is zeker nog niet goed, maar het is wel een handige basis om een tekstbestand te maken.
De stappen:
- Ga naar YouTube.
- Ga naar YouTube Studio.
- Upload de video. Je hoeft hier nog geen ondertiteling toe te voegen.
- Ga in het menu naar Ondertiteling en klik op de video.
- Er staat meestal nog niets bij de ondertiteling. Na het uploaden gaat YouTube automatisch de ondertiteling aanmaken en dat duurt even. Voor een video van 30 minuten kan dat beste een uurtje zijn. Ga dus gerust even iets anders doen.
- Na een tijdje zie je dat er ondertiteling staat.
- Kies deze ondertiteling en kies vervolgens voor ondertiteling downloaden.
Het bestand dat je hebt gedownload is een sbv-bestand. Dit is de YouTube-variant van een srt-bestand. - Open dit bestand met een teksteditor of in een tekstprogramma als Microsoft Word.
- Haal alle tijdsaanduidingen weg en maak de tekst volledig kloppend.
- Sla de tekst op als een tekstbestand in UTF-8 formaat.
Nu heb je een goed tekstbestand. Dit gaan we gebruiken om het ondertitelingsbestand te maken. Je kunt dit dus ook gebruiken als transcript.
5.5 Ondertitelingsbestand maken
- Ga opnieuw naar de video in de YouTube Studio.
- Kies daar voor het Toevoegen ▸ Bestand uploaden▸ Zonder timing.
- Vervolgens plaatst YouTube automatisch de timing erbij.
- Kijk vervolgens of alles goed is geplaatst. Pas het zo nodig nog aan.
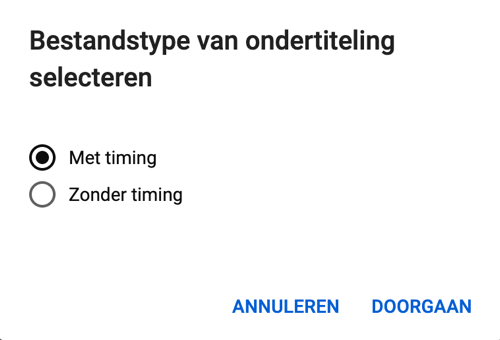
5.6 Andere taal toevoegen
- Vertaal het transcript in een andere taal. Maak een tabel met 2 kolommen: zet de bestaande taal in de linkerkolom en plaats de nieuwe taal in de rechterkolom.
- Ga naar YouTube en kies voor het uploaden van het tekstbestand.
- Kies ook voor de juiste taal.
5.7 Ondertiteling in Vimeo
Vimeo maakt onderscheid tussen captions en subtitles. Subtitles ondertitelen alleen wat er gezegd wordt in een video. Captions zijn voor mensen die het geluid van de video niet horen. Er staan naast spraak ook relevante andere geluiden in deze ondertiteling.
Vimeo biedt net als YouTube de mogelijkheid om automatisch ondertitels te genereren. In Vimeo kun je alleen de tekst van de automatisch gegenereerde ondertiteling aanpassen. In YouTube kun je ook de timing aanpassen.
In Vimeo vind je linkjes naar bedrijven die tegen betaling ondertitels voor je maken. Er zijn veel van dit soort bedrijven. Je hoeft dus niet per se met een partner van Vimeo in zee te gaan als je het ondertitelen wilt uitbesteden.
Heb je geen budget, maar wel tijd? Dan kun je ook zelf ondertiteling maken. Daarvoor publiceer je je filmpje eerst als verborgen video op YouTube. Dan volg je alle stappen die we in het begin van dit hoofdstuk beschreven. Tenslotte download je het ondertitelingsbestand van YouTube en voeg je het toe aan je video op Vimeo:
- Ga in Vimeo naar de video die je wilt ondertitelen.
- Kies in het rechtermenu voor CC.
- Kies Settings.
- Kies New file. Dat is het plusje naast My uploads. Er opent een nieuw venster.
- Selecteer het ondertitelingsbestand.
- Selecteer de taal van de ondertiteling.
- Selecteer het type ondertiteling.
- Wacht tot je ondertitelingsbestand verschijnt onder My uploads.
- Activeer je ondertitelingsbestand door het schuifje bij je bestand om te zetten.
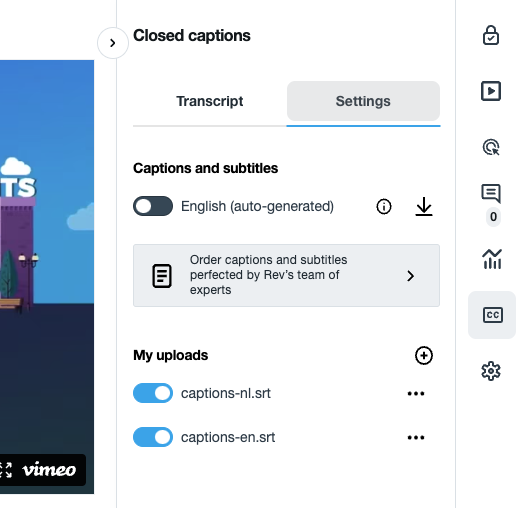
5.8 Losse ondertiteling toevoegen aan video's op social media
Bij de meeste social media kun je losse ondertiteling (closed captions) toevoegen. Alleen Instagram biedt deze mogelijkheid niet. Daar kan je alleen ondertiteling toevoegen door deze in de video op te nemen via open captions.
Losse ondertiteling op X (voorheen Twitter)
- Kies op je startpagina voor het icoontje media.
- Upload je video.
- Kies onder de video voor de optie Transcriptiebestand (.srt) uploaden.
- De rest wijst zich vanzelf.
Losse ondertiteling op Facebook
- Klik in het berichtenveld op Foto/Video toevoegen.
- Voeg de video toe.
- Kies in het tabblad Onderschriften en bijschriften (CC) voor Uploaden.
- Upload het .srt-ondertitelsbestand.
- Controleer de ondertiteling via Controleren en bewerken. Pas deze eventueel nog aan.
- Upload de video.
Losse ondertiteling op LinkedIn
- Kies bij het blokje Start a post voor Video.
- Upload je video
- Kies Edit ▸ Video Caption File (SRT Only).
- Upload het .srt-bestand en kies Done.
- Publiceer de post.