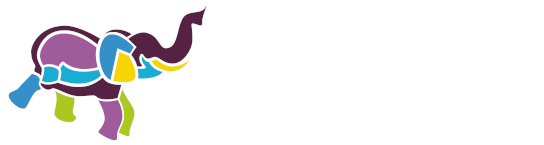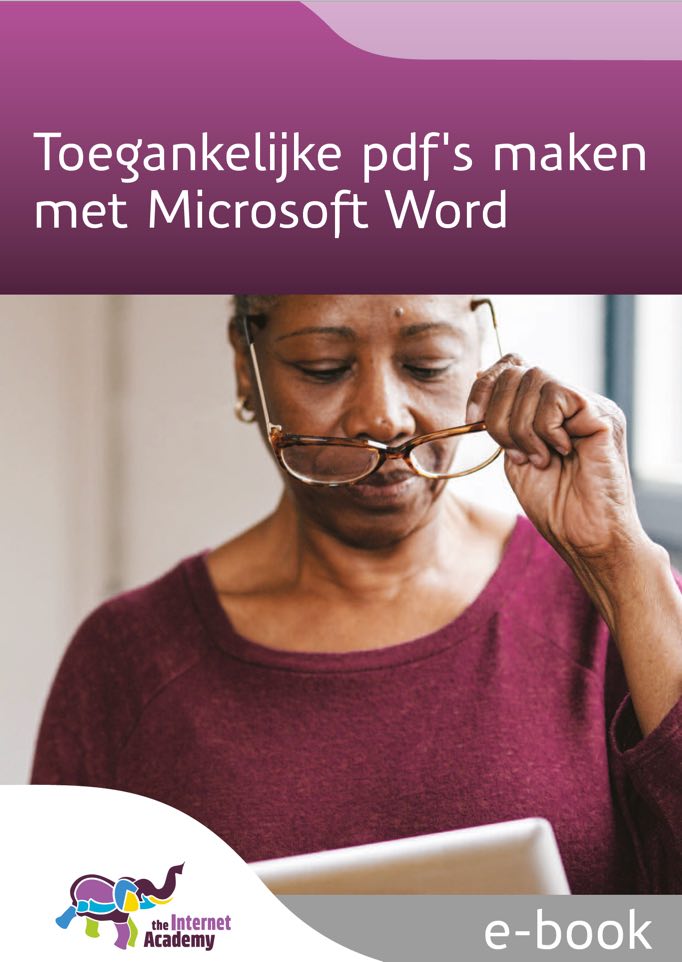11. Controle in Word
In Word zitten een paar beperkte functies om de toegankelijkheid te checken. Je kunt er mee controleren, maar de controle is onvolledig en niet altijd correct.
11.1 De functie Toegankelijkheid controleren
Word heeft ook een functie om de toegankelijkheid te controleren. Je kunt hier echter niet zo veel mee en veel toegankelijkheidsproblemen herkent deze niet. Desondanks: sommige problemen signaleert het wel en het kan daarom zinvol zijn om het te gebruiken.
De functie vind je in het lint via Controleren ▸ Toegankelijkheid. We noemen hieronder enkele meldingen die nuttig kunnen zijn.

Alt-teksten afbeeldingen
Als je een afbeelding hebt die geen alt-tekst heeft én niet decoratief is gemaakt, krijg je hiervan een foutmelding.
Kies een van deze oplossingen:
- Voeg een alt-tekst toe.
- Maak de afbeelding decoratief.
- Verwijder de afbeelding.
Afbeelding niet inline
Om zeker te zijn van de afbeelding op de juiste plek in de leesvolgorde staat, is het nodig om de afbeelding 'in de tekstregel' (inline) te plaatsen. Er zit ook een nadeel aan: de afbeelding kan alleen links staan, je kunt deze niet centreren of rechts plaatsen. En dat is best een groot nadeel.
Het is ook niet zo dat een gecentreerde of anders gepositioneerde afbeelding altijd verkeerd gaat. Zeker als je een sjabloon gebruikt waarbij het logo rechtsboven staat, kan het best goed gaan. Controleer dit dan in de pdf. Gaat het goed, dan hoeft deze afbeelding niet 'in de tekstregel' te staan.
Samengevoegde cellen in tabellen
Heb je 2 of meer cellen samengevoegd, dan is de tabel niet meer goed bruikbaar voor schermlezers of zoekmachines. Er zijn 2 oplossingen:
- Splits de cellen weer, zodat ze niet meer samengevoegd zijn.
- Bewerk de tabel in de pdf na met bijvoorbeeld Acrobat Pro.
Geen kolomkoppen in tabel
Een tabel met data heeft kolomkoppen en/of rijkoppen. De toegankelijkheidscontrole van Microsoft Word geeft alleen een melding als de kolomkoppen ontbreken (Veldnamenrij ontbreekt). Heeft de tabel inderdaad kolomkoppen en krijg je deze melding? Zet dan het vinkje bij 'Veldnamenrij' aan via Invoegen ▸ Tabel▸ Velnamenrij.
Let op. Word controleert niet of de rijkoppen ontbreken. Heeft je tabel rijkoppen? Zorg dan dat 'Eerste kolom' is aangevinkt.
Heb je een tabel gebruikt voor opmaak dan moeten er juist geen kolomkoppen of rijkoppen zijn. Negeer dan de foutmelding.
11.2 Het navigatiedeelvenster
In Word zit een handige functie om de kopstijlen te controleren, namelijk het navigatiedeelvenster. Dat zit onder het menu-item Beeld.
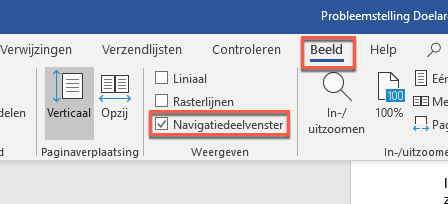
Gebruik dit om te checken of je alle koppen goed hebt opgemaakt.
Zo werkt het:
- Kies via het menu voor Beeld ▸ Zijbalk ▸ Navigatie. In sommige Word-versies is het Beeld ▸ Navigatiedeelvenster.
- Je krijgt dan aan de linkerkant een overzicht van de gebruikte koppen te zien.
11.3 Opmaakmarkeringen aanzetten
Als er veel lege regels of alinea's in je bestand zitten is dat storend voor mensen die voorleessoftware gebruiken. Je vindt lege regels en alinea's gemakkelijk terug door de opmaakmarkeringen in Word aan te zetten:
- Kies in het lint voor Start.
- Zet opmaakmarkeringen aan door te klikken op het icoontje ¶ (ziet er uit als een gespiegelde P).
In het document zie je nu allerlei markeringen aangeven. De betekenis van de icoontjes is:
| Icoontje | Betekenis |
|---|---|
| ¶ | nieuwe alinea |
| ↵ | nieuwe regel (binnen de alinea) |
| → | tab |
| ⋅ | spatie |
Hieronder een voorbeeld van een stukje tekst, waarbij de opmaakmarkeringen zijn aangezet.
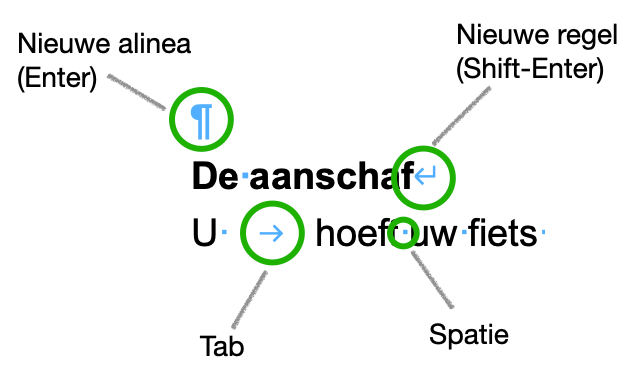
Controleer nu het volgende:
- Zorg dat er geen lege alinea's boven en onder de koppen zijn. Ruimte rondom de koppen regel je met de kopstijlen zelf.
- Zorg dat er geen lege regels zijn, tenzij deze nodig zijn zoals bij de weergave van een adres. Een lege alinea tussen alinea's is geen probleem.