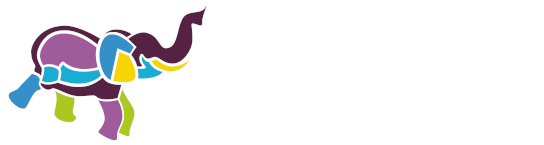3. Eigenschappen document instellen
Voordat je start met de controle in Acrobat Pro is het handig om de eigenschappen van het document in te stellen.
3.1 PDF/A verwijderen
Soms is een pdf opgeslagen als een PDF/A en dan verschijnt de melding:
Dit bestand voldoet aan de PDF/A-standaard en is geopend als alleen-lezen om wijzigingen te voorkomen.
Om het bestand aan te kunnen passen moet je dit eerst verwijderen. Kies daarvoor Bewerken inschakelen.

De A staat voor archive en dat betekent dat het bestand geschikt is om te archiveren. Wil je als je klaar bent met bewerken het bestand weer opslaan als een PDF/A, volg dan deze stappen:
- Bestand ▸ Opslaan als ander bestand ▸ PDF-bestand voor archivering (PDF/A).
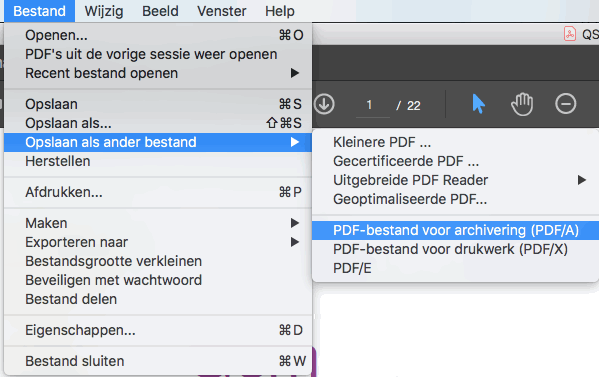
- Kies Instellingen.
- Kies daar voor het formaat PDF/A2-a.
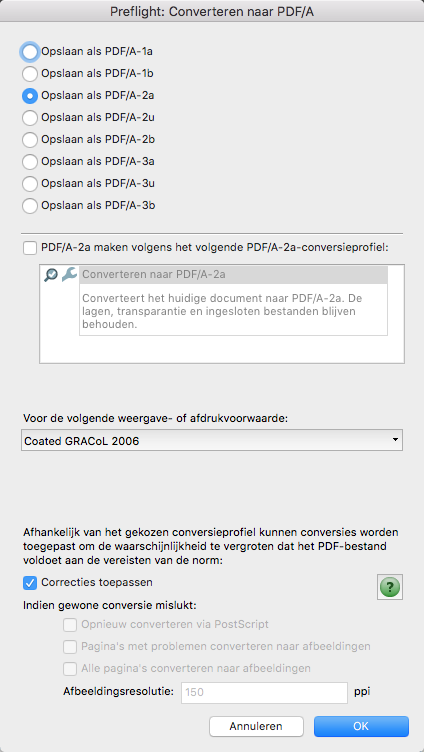
- Kies OK ▸ Bewaar.
- Er opent opnieuw een dialoogvenster met de vraag of je het bestand wilt vervangen. Kies Vervang.
3.2 Eigenschappen openen
- Kies Bestand ▸ Eigenschappen
- Het dialoogscherm Documenteigenschappen wordt geopend. Je ziet verschillende tabbladen. We bespreken deze hieronder.

3.3 Tabblad Beschrijving
- Ga naar het tabblad Beschrijving.
- Controleer of titel, auteur en onderwerp goed zijn ingevuld. Let erop dat je bij de titel niet de bestandsnaam invult, maar de leesbare titel.
- Het veld Trefwoorden kun je leeg laten.
- Kijk bij Geavanceerd welke PDF-versie is gebruikt. Dit moet versie 1.7 zijn, omdat dit een verplichte open standaard is. Is dat niet zo, volg dan deze stappen:
- Kies OK of Annuleren om het dialoogvenster te verlaten.
- Kies Opslaan als ▸ Geoptimaliseerde PDF ...
- Kies bij Compatibel met voor Acrobat 8.0 en hoger.
- Sla het bestand op onder een nieuwe naam.
- Open opnieuw de eigenschappen via Bestand ▸ Eigenschappen.
- Controleer of de versie nu PDF 1.7 is.
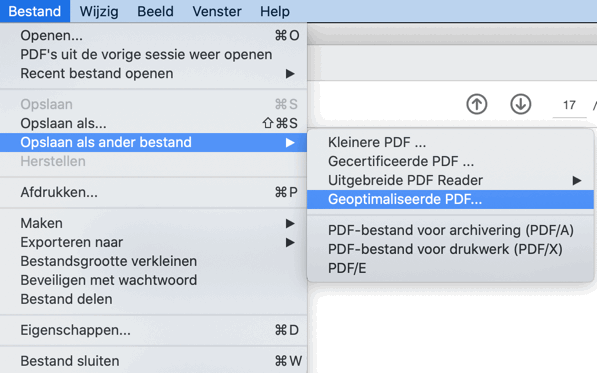
Opmerking: Kies niet voor Acrobat 9 of 10. Versie 8.0 geeft een versie 1.7 zonder Adobe extensie-levels. Dat is conform de ISO-specificatie die verplicht is bij de overheid.
3.4 Tabblad Beveiliging
Een pdf is op verschillende manieren te beveiligen. Soms kun je het niet wijzigen of soms niet printen.
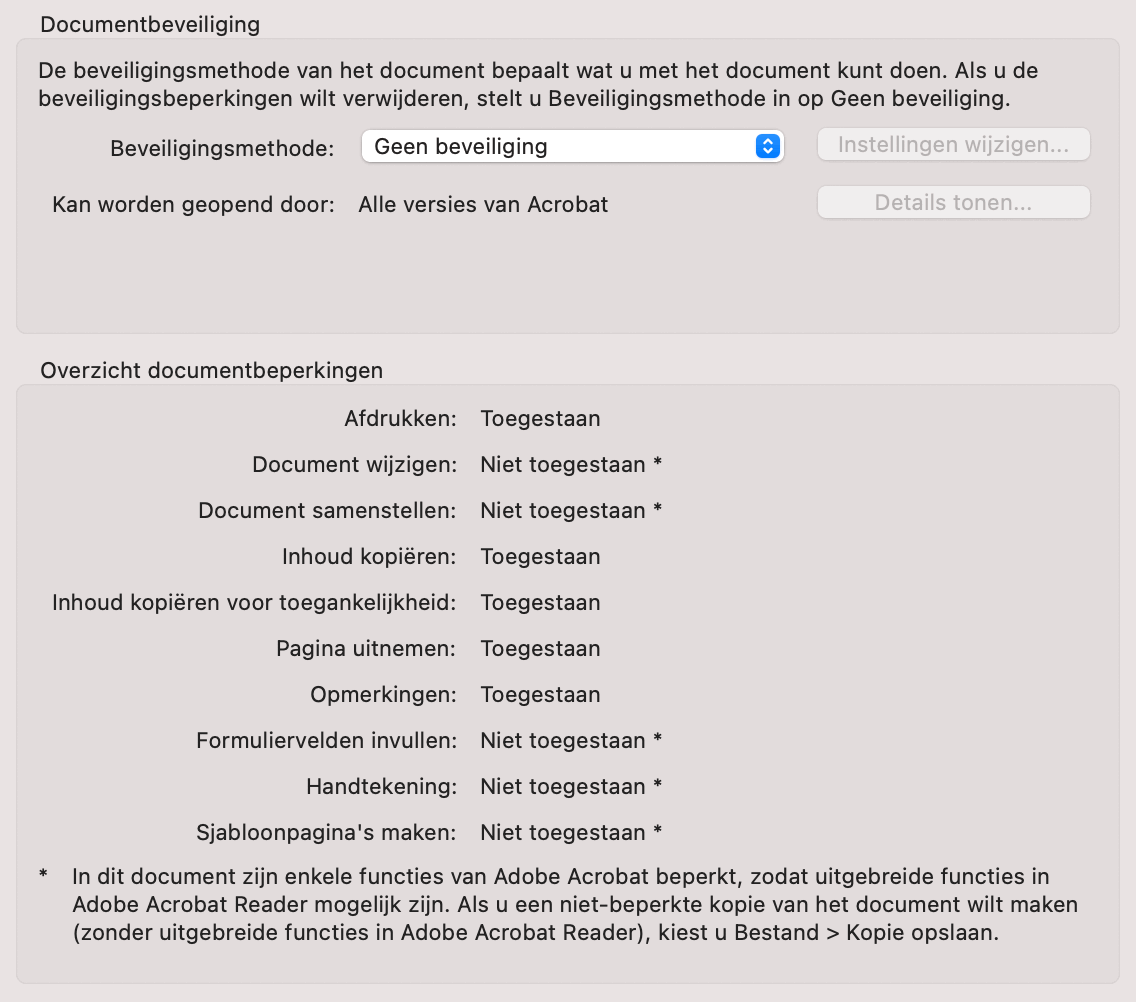
Controleer eerst of het document beveiligd is:
- Ga naar het tabblad Beveiliging.
- Daar moet staan Beveiligingsmethode: Geen beveiliging.
Als het document beveiligd is met een handtekening of wachtwoord, vraag de auteur om de beveiliging eraf te halen. Er zijn overigens ook online tools, waarmee je dat vrij makkelijk zelf kunt doen.
Gaat het om een andere beveiliging (bijvoorbeeld niet kunnen wijzigen), volg dan de stappen:
- Kies Bestand ▸ Kopie opslaan.
- Sla het op onder een andere naam.
- Nu is de beveiliging verdwenen.
3.5 Tabblad Fonts
Alle fonts moeten ingesloten zijn, anders kan het zijn dat een tekst onleesbaar is doordat het font ontbreekt.
Controleer in dit tabblad of bij elk font is aangegeven dat het is ingesloten. Hieronder in de afbeelding een voorbeeld waarbij dat ontbreekt bij 2 fonts.
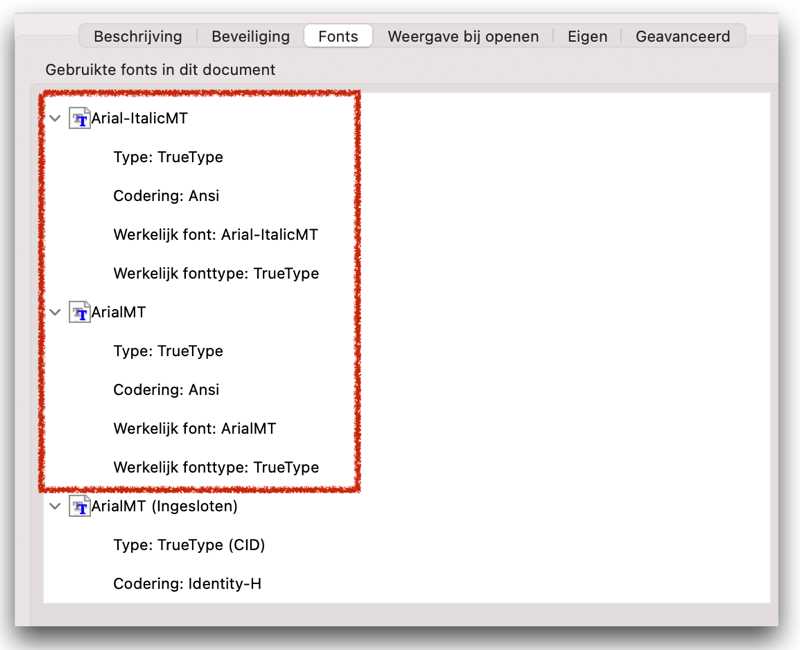
De stappen om te repareren
- Ga naar het gereedschap Afdrukproductie en kies voor Preflight.
- Zorg dat het volgende is ingesteld:
- PDF-standaarden
- Profielen
- Standaard
- Het icoontje van de sleutel
- Fonts insluiten (ook bij onzichtbare tekst)
- Kies rechtsonder voor Corrigeren.
- Ga opnieuw naar de eigenschappen en kijk of inderdaad alle fonts zijn ingesloten.
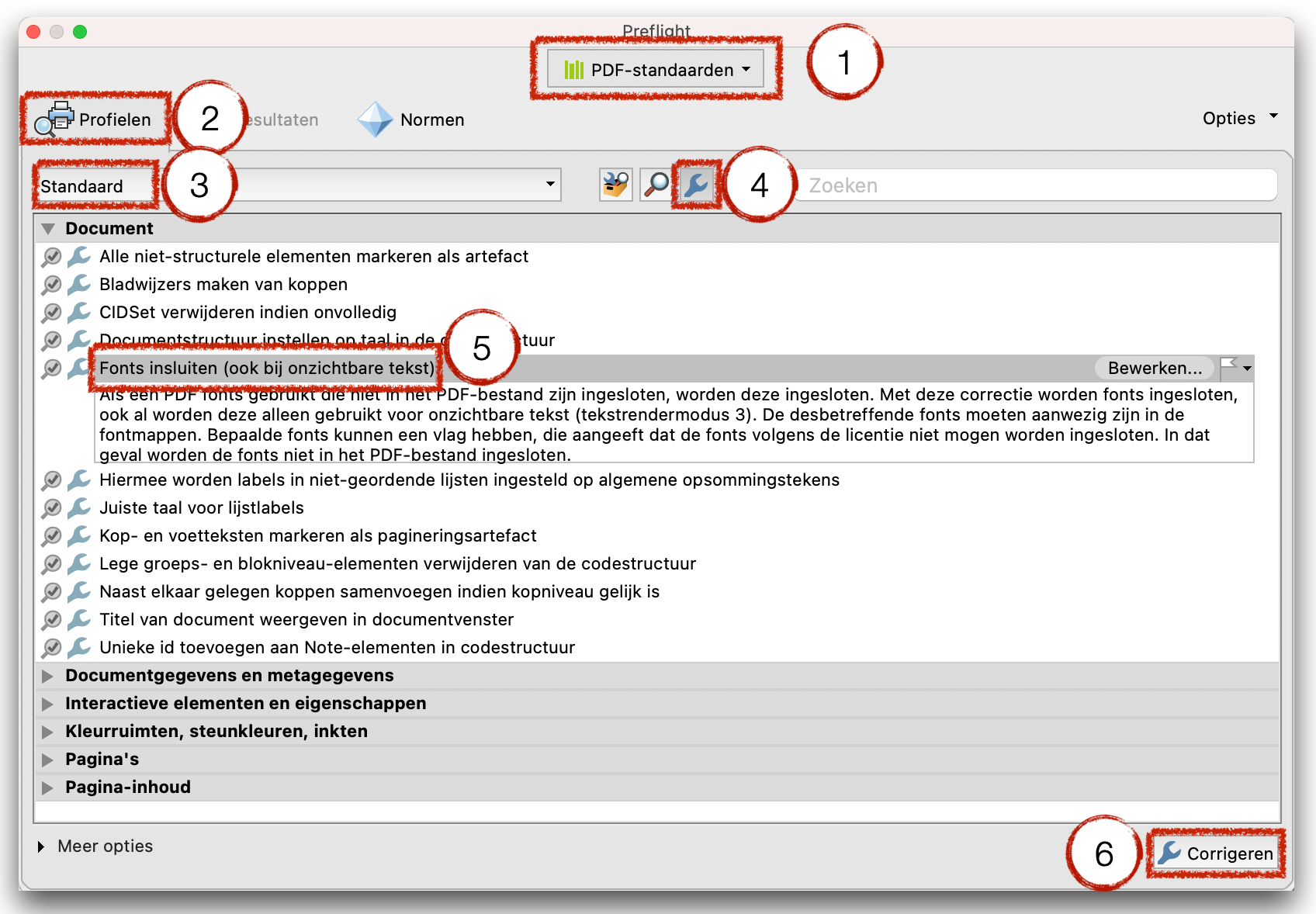
3.6 Tabblad Weergave bij openen
- Ga naar het tabblad Weergave bij openen.
- Kies bij Indeling en vergroting:
- Navigatietab: Venster en pagina bladwijzers
- Pagina-indeling: Eén pagina
- Zoomfactor: Passende pagina
- Kies bij Vensteropties:
- Venster centreren op scherm
- Bij tonen: Documenttitel
- Bij Interface-opties: zorg dat de opties zijn uitgevinkt.
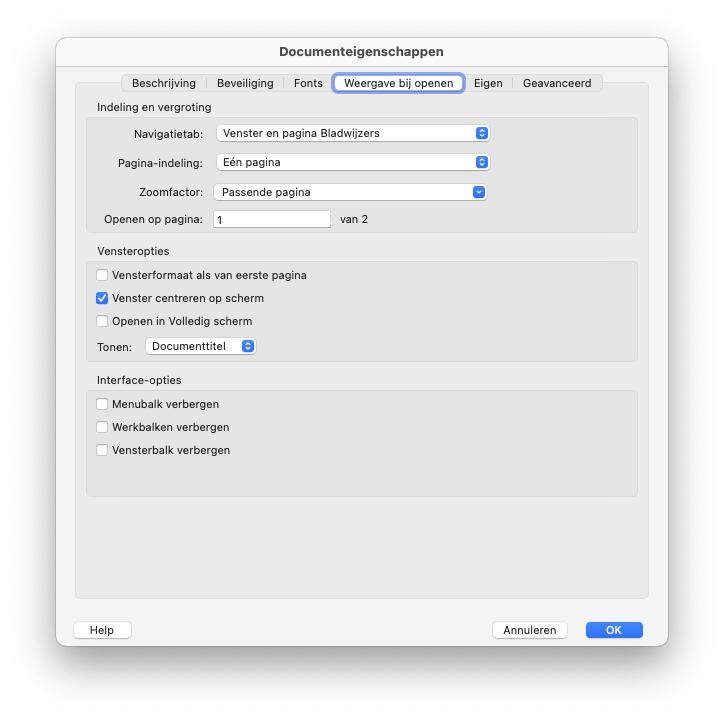
3.7 Tabblad Geavanceerd
- Ga naar het tabblad Geavanceerd.
- Ga naar Leesopties ▸ Taal.
- Controleer of de juiste taal is geselecteerd (Nederlands voor een document in het Nederlands). Zo niet, corrigeer het hier.
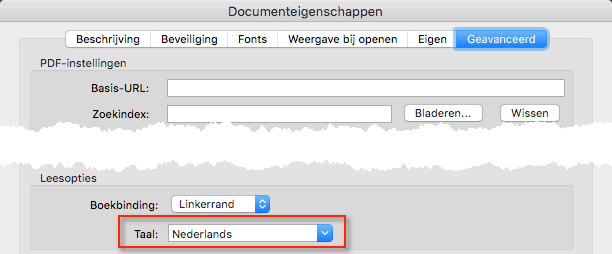
- Kies OK om het dialoogscherm met de Eigenschappen te sluiten.