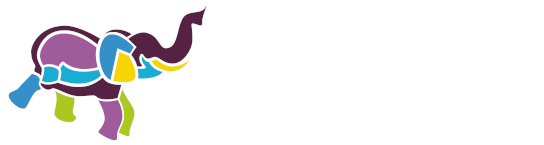2. Instellen Acrobat Pro
Voor je begint met controleren van pdf-bestanden moet je Acrobat Pro even goed instellen en het bestand aanpassen. Let er verder op dat je tijdens je werk verschillende versies opslaat, want 'maak ongedaan' werkt vaak niet in Acrobat.
2.1 Opbouw scherm Acrobat Pro
Nieuwe lay-out: alles omgedraaid
Adobe heeft een nieuwe lay-out geïntroduceerd. We gaan hieronder nog uit van de oude lay-out.
In de nieuwe lay-out is het linkermenu (navigatievensters) naar rechts gegaan en het rechtermenu (gereedschappen) naar links. Heb je de nieuwe lay-out, dan kun je terug naar de oude:
- Windows: Menu ▸ Nieuwe Acrobat uitschakelen
- Apple: Beeld ▸ Nieuwe Acrobat uitschakelen.
Hieronder een screenshot van Acrobat Pro. Het scherm bestaat uit 3 delen:
- Links het linkermenu met de navigatievensters
- Midden het bewerkscherm met het geopende document
- Rechts het rechtermenu met de gereedschappen
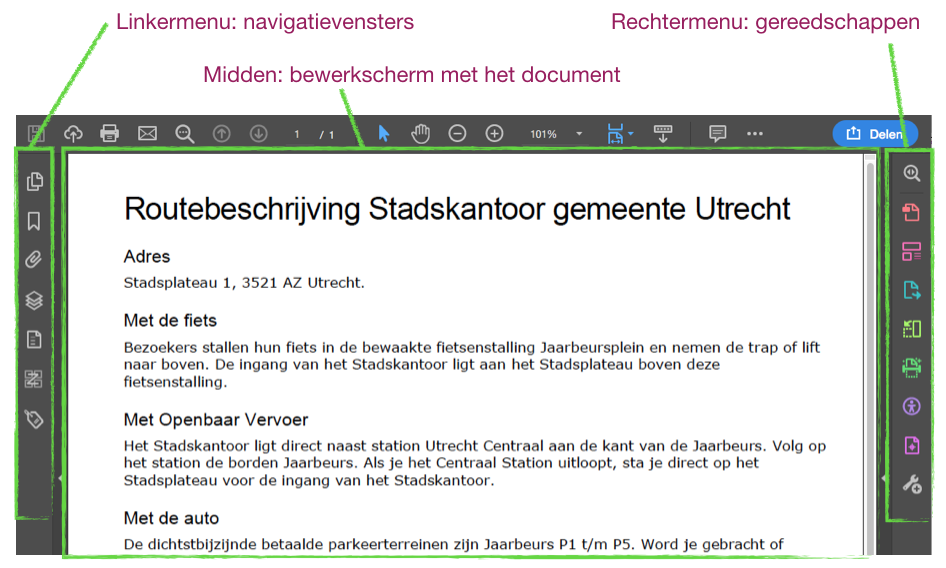
2.2 Instellen vensters (linkermenu)
Kies Beeld ▸ Tonen/verbergen ▸ Navigatievensters.
Zorg ervoor dat minimaal zichtbaar zijn:
- Bladwijzers
- Inhoud
- Volgorde
- Toegankelijkheidstags (Codes)
2.3 Instellen gereedschappen (rechtermenu)
In het rechterdeel van het scherm staan de gereedschappen met onder andere het tabblad Toegankelijkheid. Als je klikt op 'Meer gereedschappen' kun je gereedschappen opnemen in het rechtermenu.
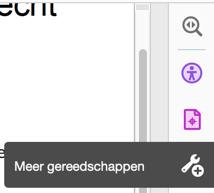
Zet in ieder geval de volgende gereedschappen erbij:
- Toegankelijkheid
- Afdrukproductie
- PDF bewerken
- PDF-standaarden
Zoek je een gereedschap, dan kun je deze ook snel vinden via de Zoekfunctie boven de gereedschappen.
2.4 Snelle gereedschappen
Gebruik je bepaalde functies binnen de gereedschappen vaak (zoals toegankelijkheidscontrole), dan kun je deze in je werkbalk plaatsen:
- Klik met rechtermuisknop op de werkbalk (zie rode kader in afbeelding hieronder).
- Kies Pas snelle gereedschappen aan...
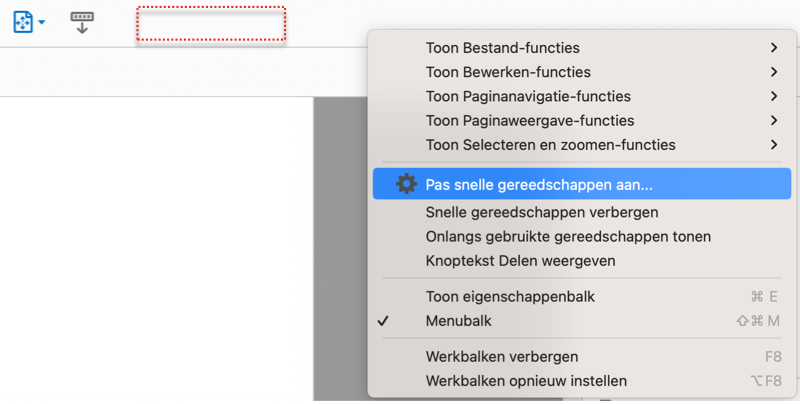
Snelle gereedschappen - Er opent een dialoogvenster.
- Kies PDF-standaarden ▸ Preflight
- Klik rechts op het plus-teken met het pijltje, zodat je deze toevoegt aan de werkbalk erboven.
- Doe hetzelfde voor Toegankelijkheid ▸Volledige controle van toegankelijkheid.
- Doe dit nogmaals voor Leesvolgorde.
Als het goed is zie je nu de gereedschappen in de werkbalk staan.

2.5 Acrobat kent geen 'Maak ongedaan'-knop
Acrobat kent vaak geen 'herstel'-knop. Maak je een aanpassing en was die niet goed, dan kun je vaak niet een stap terug. Sla daarom tijdens het aanpassen van de pdf regelmatig nieuwe versies op.
Beperkt herstel is soms wel mogelijk:
- Met Ctr-Z maak je soms de laatste wijziging ongedaan.
- Met Bestand ▸ Herstellen kun je soms terug naar een eerdere versie.